How Do I Uninstall Microsoft Office 2016 From My Mac
Jan 29, 2019 And then remove Office from Mac to Trash. Step 4: Check whether there is anything you still want to keep in Trash. If not, empty Trash and restart the Mac. Uninstall Office 365 (2016) on Mac: Completely uninstalling Office 365, the 2016 edition, on Mac includes three parts. Remove MS Office 365 Applications on Mac: Step 1: Open Finder Applications. Step 2: Press 'Command' button.
- Select Microsoft Excel 2016 icon and click on Run Analysis button. Review related files and folders, click on Complete Uninstall button, and click Yes in the pop-up dialog box to fully remove all components of Microsoft Excel 2016. After that, click on Back to Interface and then Refresh button to re-scan the installed apps on your Mac.
- Jan 03, 2020 How to completely uninstall Office using the easy fix tool. Microsoft provides an easy fix tool to help you quickly uninstall Office 365, Office 2016 or 2013 completely from your computer. To use the “Uninstall Microsoft Office” tool to remove the suite of apps from your device, use these steps: Download Office easy fix tool from Microsoft.
I found these instructions on Microsoft's support site. - Not sure if I am allowed to post them here..
Remove Office 2016 for Mac applications
From Microsoft support page - https://support.office.com/en-us/article/Troubleshoot-Office-2016-for-Mac-issues -by-completely-uninstalling-before-you-reinstall-ec3aa66e-6a76-451f-9d35-cba2e14 e94c0
IMPORTANT Follow the steps in this article only if you've tried the usual Office for Mac uninstall process and are still having difficulty reinstalling or starting Office applications.
To completely uninstall Office 2016 for Mac you must remove the applications, supporting files, and keychain entries, plus any icons you've added to the Dock. Once you've removed everything, empty the Trash and restart your Mac to complete the process.
You must be signed in as an administrator or provide an administrator name and password to complete these steps.
Uninstall Microsoft Outlook
There are several things to remove. This article steps you through each one.
Step 1: Remove Office 2016 for Mac applications
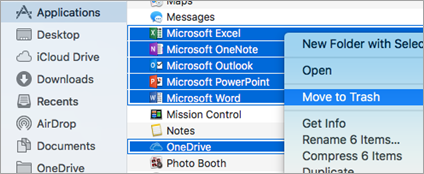
- Open Finder and click Applications.
- Command +click to select all of the Office 2016 for Mac applications
- Ctrl+click or right-click the applications you selected and click Move to Trash.
Step 2: Remove supporting files from the Library and User folders
Remove files from the Library folder, you'll need to first set the Finder View options.
- Open Finder, click Go > Computer, and then click View >as Columns.
- Go to Macintosh HD > Library > LaunchDaemons.
- In the LaunchDaemons folder, ctrl+click or right-click this file if present, and then click Move to Trash.
com.microsoft.office.licensingV2.helper.plist (if present)
- Go to Library > PrivilegedHelperTools, ctrl+click or right-click this file if present, and then click Move to Trash.
com.microsoft.office.licensingV2.helper (if present)
- Go to Library > Preferences and ctrl+click or right-click this file if present, and then click Move to Trash.
com.microsoft.office.licensingV2.plist (if present)
Remove files from your user Library folder
To remove files from your user Library folder, you'll need to first set the Finder View options.
- In Finder, press +Shift+h.
- On the Finder menu, click View > as List, and then click View > Show View Options.
- In the View Options dialog box, select Show Library Folder.
- Switch back to Column view (+3) and click <YourUserName>Library > Containers and ctrl+click or right-click each of these folders if present, and then click Move to Trash.
5. Switch back to Column view (+3) and click <YourUserName>Library > Group Containers and ctrl+click or right-click each of these folders if present, and then click Move to Trash.
Step 3: Remove Keychain Entries
Open Finder > Applications > Utilities > Keychain Access and remove the following password entries:
2. Search for all occurrences of ADAL in the keychain and remove all those entries if present.
Step 4: Remove Office 2016 for Mac icons from the Dock
Microsoft word 2008 mac grid 2.
If you added Office icons to the Dock they may turn into question marks after you uninstall Office 2016 for Mac. To remove these icons, control+click or right-click the icon and click Options > Remove from Dock.
Follow these steps to install the UI flows app: Download the UI flows installer. Open the Setup.Microsoft.PowerAutomate.UIflow.exe file. This file is likely in your Downloads folder after you downloaded it in the previous step. Official.NET Core downloads for Linux, macOS, and Windows.NET Core is a cross-platform version of.NET, for building apps that run on Linux, macOS, and Windows. This site uses cookies for analytics, personalized content and ads. Use the Visual Studio debugger to quickly find and fix bugs across languages. The Visual Studio for Mac debugger lets you step inside your code by setting Breakpoints, Step Over statements, Step Into and Out of functions, and inspect the current state of the code stack through powerful visualizations. Microsoft setup ui framework mac download. Oct 09, 2012 Download Microsoft.NET Framework 4.5 from Official Microsoft Download Center. (so that you can more easily write asynchronous code), the blending of control flow in synchronous code, a responsive UI, and web app scalability. Choose the Download button. To install the software now, choose the Run button. To install the software later.
Step 5: Restart your computer
When you've removed all the files listed in this section, empty the Trash and restart your computer.
If you plan to reinstall properly See Also
Nov 8, 2015 7:10 PM
By Tasnia Salinas, on January 31, 2020, in Mac Uninstaller
Summary: In this article, we help you to learn How To Completely Uninstall Microsoft Office 365 on Mac Catalina by using our best Office 365 Uninstaller software - Omni Remover. Make sure you have downloaded the latest version here before continuing.
What Is Microsoft Office 365? Office 365 is a line of word editing and documenting services offered by Microsoft as part of the Microsoft Office product line. All Office 365 plans include automatic updates to their respective software at no additional charge, as opposed to conventional licenses for these previous version of Office 2016, Office 2011, etc. In the fourth quarter of fiscal year 2017, Office 365 revenue overtook that of conventional license sales of Microsoft Office software for the first time.
Why uninstalling Microsoft Office 365 on Mac? Office 365 is one primary software suite for Windows PC but on a Mac, it was severely criticized for its inconsistent design and obstacle operations (Uninstall PowerPoint Mac). Besides, as the Page - macOS native word editing app - are free to use, many users decide to quit MicroSoft Office 365 for its impressive price. Follow this article to learn how to properly uninstall Office 365 on macOS Catalina.
Table of Content:
Part 1: How To Uninstall Microsoft Office 365 on Mac Manually
Microsoft Office 365 includes a set of Mac productivity apps such as Word, Excel, PowerPoint, OneNote, and Outlook. So make sure you want to get rid of all these Office 365 in-built products before starting. Also make sure you use your Mac as administrator account to ensure the safety removal of Microsoft Office 365 (How To Uninstall 1Password Mac).
- Step 1: Open Finder > Applications > Microsoft Office 365 > Move Microsoft Office 365 to Trash:
- Step 2: Once you finish removing Microsoft Office 365, now move on to clean up Microsoft Office 365 documents, user settings and other third-party Add-on tools, open Finder > Go > Go To Folder > Enter ~/Library/Application/Support/Microsoft Office 365/
- Step 3: Manually find all Microsoft Office 365 related application junk in these subfolders: Application Support Caches Containers Frameworks Logs Preferences Saved Application State WebKit
- Step 4: Clean up the files associated with Microsoft Office 365 to Trash > Empty Trash and restart your Mac to finish the removal of Microsoft Office 365 on your Mac.
Part 2: How To Clean Uninstall Microsoft Office 365 on Mac [Time-Saving Method]
The manual way to remove Office 365 from Mac may risk messing up to OS X file system and what is worse, many orphaned Office 365 leftover junk may still exist since these folders are invisible by default. Fortunately, you can use Omni Remover, an expert Office 365 Uninstaller software that can uninstall Microsoft Office 365 on 1-Click basis. Here are the detailed steps about how to uninstall Office 365 with Omni Remover. Free Download
Step 1:
Click here to download Omni Remover > Install and Open Omni Remover on your Mac.
Step 2:
In Omni Remover > App Uninstall > Choose Microsoft Office 365 icon > Clean Uninstall.
Step 3:
Then Omni Remover will start scanning all Microsoft Office 365 data/files > After it finished scanning, click Clean Uninstall to start removing Microsoft Office 365 Client from your Mac.
To uninstall Office 365 from Mac with Omni Remover, all Office 365 suite app data will be removed so create backup if you may have future use. At last, Omni Remover is also capable of freeing up storage space on macOS hard disk so as to keep your Mac clean. Give it a try here: Free Download Now
Omni Remover
Version 3.3.5 (January 31, 2020) / Support macOS Catalina
Category: Mac Uninstaller
More iPhone/Mac Related Tips
How Do I Uninstall Microsoft Office 2016 From My Mac Torrent
Tags: Uninstall iTunes MacUninstall Office 2011 MacUninstall FirefoxUninstall Kaspersky MacUninstall MacKeeperUninstall Google Earth MacUninstall Steam MacUninstall Microsoft Flash MacUninstall Citrix Receiver MacUninstall Spotify MacUninstall Dropbox MacUninstall Skype MacUninstall Teamviewer MacUninstall uTorrent MacUninstall Sophos Antivirus MacUninstall Norton MacUninstall Soundflower MacUninstall WinZip Mac