Mac Microsoft Word Math Not Working
Apr 01,2020 • Filed to: Solve Mac Problems • Proven solutions
The latest versions of Microsoft Word do not use MathType. They use Microsoft Equation - different software, built by Microsoft, not Design Science. Microsoft Equation is no longer based on MathType. The contract with Design Science has ended. If the equation was made in any version of MathType, MathType can edit it. Many users become concerned when their equations are replaced with empty boxes or appear in gray-shaded boxes. Double-clicking these boxes will launch MathType and display the equation, and the equations will print correctly, but the equations are not displayed properly in Microsoft Word.
Just like any other software program, MS Word is also susceptible to issues. You will find unlimited queries on forum sites asking “why won’t my Word document open on my Mac”. Most of the people have no idea why their Microsoft Word stopped working randomly. If you are also facing a similar situation, then you will have to look for an appropriate solution that can fix this issue.
In this article, we are going to discuss the potential fixes that can resolve the Microsoft Word not working issue.
Part 1. Why Won’t Microsoft Word Open on Mac Computer?
As the MS Word is a widely used program, a malfunction could get tragic real soon. Before you get to solutions, it is essential that you go through the reasons of this problem first. The common causes of these issues are.
- Inappropriate Shutdown or system crash
- Shift + Delete and the file is deleted permanently from the device.
- Formatted drives
- Damaged and corrupted files
- Virus or malware attack
Unless you have a brief idea about what caused the problem, you won’t be able to steer away from the common errors. The user's listed common symptoms that lead to the ”word won’t open on my Mac” issue are given below:
- The application keeps closing without any warning.
- MS Word encounters an unknown issue and needs to close.
- Erase, Install, or re-install factory version of OS X
- MS Word file can’t open due to an error.
When you face a situation like this, don’t pain and look for solutions on the internet. If you are lucky, then you’ll come across real fixes soon. Otherwise, you might have to struggle to find an ideal fix.
Part 2. How to Fix 'Microsoft Word Not Opening Mac'?
With so many versions and updates on MS Word, it can get hard to simplify the solutions that would work for all versions. But, here is a summarized list of solutions that can work when Microsoft Word is not opening on Mac. All these methods are useful and easy to carry out. So, give them a try one by one.
Solution 1. Remove Word Preferences to Open Frozen Word
Sometimes, it is the random words combination or special characters that lead to such issues. It can be resolved if you follow the steps below.
- Open library and type Library in the Go to the Folder and hit the Go button.
- Look for a folder which says “Preferences”. This folder contains the preferences file you set for the MS Word program.
- Open the folder, search for a file named- 'com.microsoft.Word.plist' and move the file to the desktop. Now, try opening the Word file and see if the problem still persists. If it does, then move the file to its original location and move on to the next step.
- Exit every Microsoft program running on your Mac and click on the Word option in the Apple Menu. Tap on the “Preferences” option from the list.
- Choose the File Locations option and select the “User templates”.
- Locate the file which saved as Normal and moves it to the desktop.
Solution 2. Open and Repair Microsoft Word
Everyone knows how to open Microsoft Word on Mac but we are not talking about just opening and closing the files. You can also repair the MS Word files with the following steps.
- Start MS Word and click on the File menu. Choose the Open option and it will open up a dialog box where you can select the Word file which needs repair.
- While you are selecting the file, at the right bottom side of the window, choose the Repair option and click on the Ok button.
The Mac utility will automatically repair the not opening Word file and you will be able to use it now.
Solution 3. Run Disk Utility to Repair Word
Besides the above methods fail, you can also run the Disk Utility to repair the Word file if the Microsoft Word is not opening on your Mac computer.
- Inside the Go menu, choose the Utilities option and start the Disk Utility program.
- Make sure that you choose the Primary hard disk of your Mac and then click on the “First Aid” tab.
- You will get a pop-up option which asks you to run First Aid on the drive. Hit the Run option and the Disk Utility will repair the Disk volume errors and permissions issues.
When the process finishes, click on “Done” and check whether the problem is fixed or not. There are maximum chances that the problem will be resolved. But if MS Word is still not responding correctly to commands, then there is one 100% guaranteed solution left to recover your Word Documents.
Solution 4. Recover Not Opening Word Files on Mac
While you are trying to repair the drive and Word files, it is common that the solutions don’t work as expected and the files get deleted from Mac. Here is the perfect solution if getting stuck in such circumstances without any recovery option.
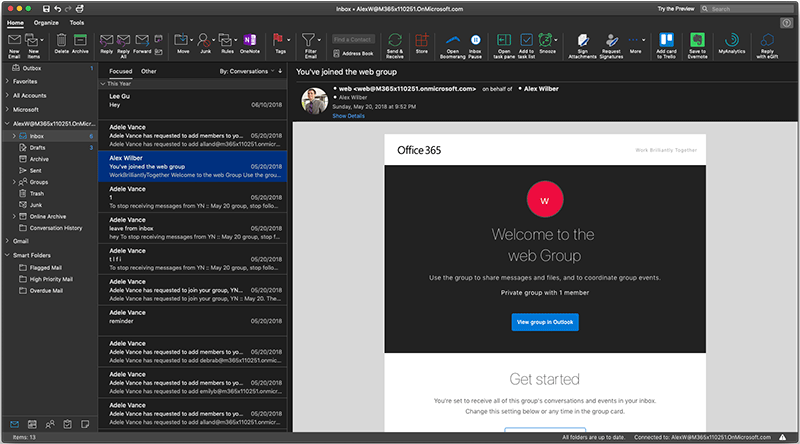 This article describes how to rebuild the identity database to resolve problems in Microsoft Outlook for Mac 2011.The identity contains a set of email messages, contacts, tasks, calendars, accounts settings, and more.
This article describes how to rebuild the identity database to resolve problems in Microsoft Outlook for Mac 2011.The identity contains a set of email messages, contacts, tasks, calendars, accounts settings, and more.
The best tool available for Word file recovery on the internet is Recoverit Word Recovery software. This software is capable of recovering various kinds of deleted or lost data. For example, Word documents, PowerPoint, Excel files, PDF, photos, videos, songs, audios, and many more. It is a faster, easier, and 100% secure data recovery tool with the highest recovery rate in the market.
Watch the Video for Mac DOC Files Recovery
Now, let's have a look at the simple steps on Word document recovery. You only need to launch the Word file recovery software and do a few clicks.
Step 1: Select a location storing the Word file
To recover the not opening document caused by accidental deletion, you need to select the drive where the data files are lost. Then, click the 'Start' button.
Step 2: Scan the Word location for files
Typically, the software will run an all-around scan and search for the lost and deleted files on the entire drive. If you perform an emptied trash recovery or HFS+ data rescue, you can even try the deep scan mode.
Step 3: Preview and recover Word documents
When the scan completes, the files will be listed on the screen. The software will sort out the files according to format to make the search easier. You can select multiple files at a time and have a preview at them.
Part 3. Tips Against 'Microsoft Word Won't Open on Mac'
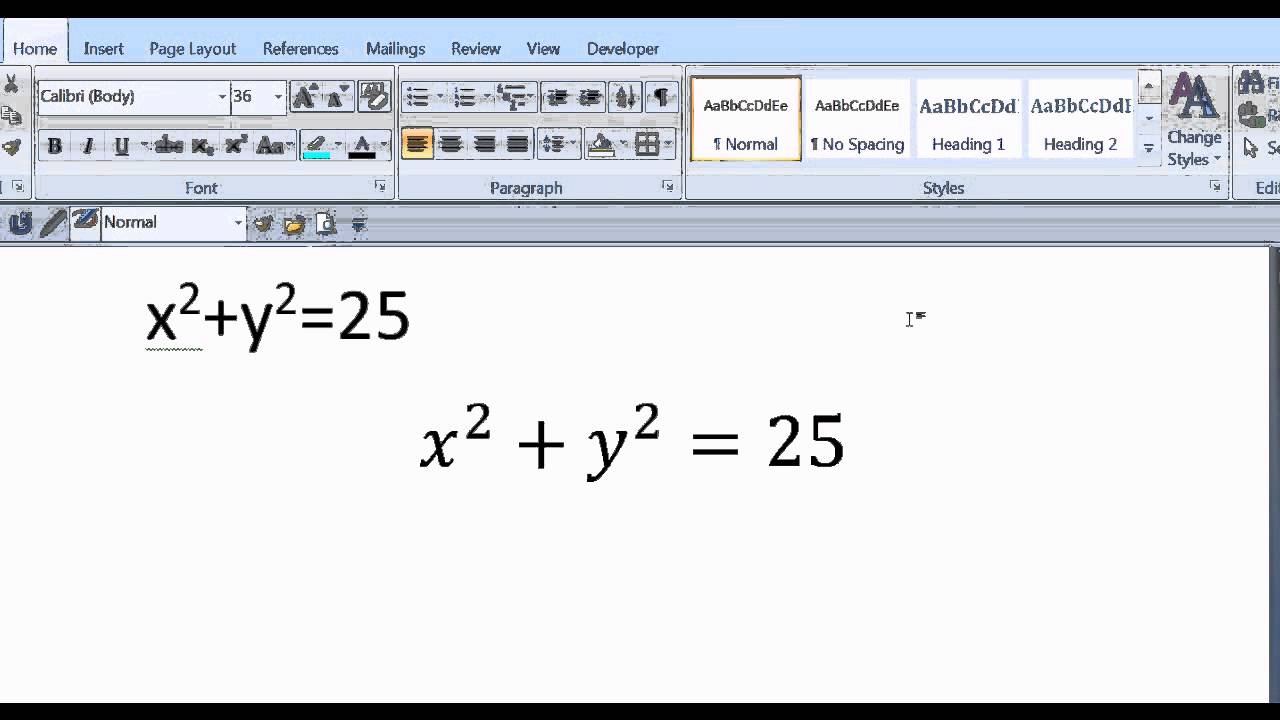
If you don’t want to go through this problem, then you should have to take care of a few things. This way, you will be successful in avoiding the Microsoft Word won't open on Mac issue in the future. So, here are some tips that you need to follow:
- Avoid relying on automated tools to clean up the cache or redundant files on your Mac. These tools often end up deleting the important files on the device.
- In case you use the Command Line to delete a file, be careful as a single mistake can lead to bigger issues.
- Never format a drive before creating a backup otherwise you might end up losing important files.
- Stay focused while partitioning the drives on your Mac. Improper partitioning can lead to corruption of data files stored on the drive.
- Avoid rushing commands on the MS Word. If you pass on multiple commands at once, then Word might get confused and the file might become inaccessible due to some random mistake.
Even a little mishandling can lead to major working issues in MS Word. So, instead of worrying about how you can rescue the data, try keeping the data safe on the first hand.
Now you know how to open Word on Mac along with the process of repair. And if you are facing a dilemma and the want to recover Word files, then you can always think of using Recoverit Data recovery software.
What's Wrong with Mac
- Recover Your Mac
- Fix Your Mac
- Delete Your Mac
- Learn Mac Hacks
This book is about the Math Builder (officially called as Equation Editor) tool in Microsoft Word and Outlook 2007 and higher. It also applies to Microsoft PowerPoint and Excel 2010 and higher. Note that this is a different tool than the legacy tool Equation Editor 3.0 (which is still available on 32-bit Office versions until the January 2018 update[1]) and MathType.
Typesetting mathematics on a computer has always been a challenge. The mathematical community almost universally accepts a typesetting language called LaTeX. Math Builder is a much easier to use tool that has less functionality than LaTeX but more than typical document processing. Microsoft call this hybrid language the Office Math Markup Language, or OMML for short. It is an appropriate tool for:
- Typing any document whose focus is not itself mathematics.
- Typing a short math document quickly.
- A stepping stone between word processing (MS Word) and typesetting (LaTeX)
Note that Math Builder does not perform any mathematics; it is a tool for displaying it.
Pros and Cons[edit]
Pros:
- Math Builder is WYSIWYG: after typing an equation you see immediately what it looks like.
- It's easy to get started: it's already built in to Microsoft Word. Common symbols have point-and-click icons.
- It's easy to use: Common symbols have keyboard shortcuts so that a veteran user need not use a mouse at all.
- Nearly all symbols use the same commands as LaTeX.
- The format used is non-proprietary and given in Unicode Technical Note #28.
- It can be used in Outlook to easily write equations in emails; it renders as images to the recipent.
Cons:
- Some uncommon symbols are not listed in the menu and require knowing the keyboard shortcut. Typically this is the LaTeX code for the symbol.
- There are differences between Math Builder and LaTeX code: advanced functionality that requires more than just a symbol tend to follow the same flavor but have slightly different syntax. Math Builder code tends to be shorter than LaTeX code and disappears upon completion to the WYSIWYG output. Examples here are matrices, multiple aligned equations, and binomial coefficients.
- No LaTeX typesetting tools such as labels and references are implemented.
- No highly advanced LaTeX tools such as graphing, commutative diagrams, or geometric shapes are implemented. (Note:- Geometric shapes are otherwise available in the Insert ribbon)
- Students studying mathematics might not be motivated to learn LaTeX because they might be able to get by with Equation Builder in Word to satisfy the vast majority of their needs. However, when such a student reaches the limits, unlike LaTeX there is absolutely no recourse to expand the program to satisfy it.
Inserting an equation[edit]
Microsoft Word has two different typing environments: text and math. To obtain the math environment, click on 'Equation' on the 'Insert' ribbon on Windows or Word for Mac '16, or in 'Document Elements' on Word for Mac '11. The keyboard shortcut is 'alt'+ '='. For a Mac system, the shortcut is control + '='. Everything you type in this environment is considered math: all automatic formatting of text is disabled. To exit the math environment, click on any text outside the math environment. One easy way to do this is by pressing the right arrow key.
Common Mathematics[edit]
Fractions[edit]
There are multiple ways to display a fraction. The default is vertically aligned as illustrated below. Obtain this by typing the fraction and pressing space: 1/2
Linear fraction (resp. skewed fraction) is obtained using ldiv (resp. sdiv) and pressing space (twice) or by typing 1 ldiv 2 (resp. 1 sdiv 2) and pressing space. While you can also do this by right-clicking on the equation and clicking Linear, this affects the whole equation and not just the fraction.
Parenthesis, brackets, and braces[edit]
Grouping symbols will automatically size to the appropriate size. These symbols include '(), {}, [], '. For instance, the expression below can be obtained with (1/2(x+1)):
Microsoft Word Not Opening Mac
Be careful to press space after the '2' to render the fraction, otherwise Word might put 'x+1' in the denominator. Also press space after typing every closing parenthesis ')', which will adjust both the opening and closing parentheses size to fit the group's contents. Because the 1/2 fraction is is quite tall, the outer parentheses need to be adjusted to enclose the fraction appropriately. To be exact, the key presses required to reproduce the equation above are (1/2space(x+1)space)space.
Exponents and subscripts[edit]
Exponents can be obtained by using '^' and subscripts by '_'. The monomial below can be obtained by typing x_2^5 or x^5_2 and pressing space.
Symbols: etc[edit]
These are all common symbols. The easiest thing to do would be to find a LaTeX reference sheet. A few of those symbols are shown here:
| code | output |
| neq or /= | |
| leq or <= (resp. geq or >= ) | (resp ) |
| subseteq | |
| vee | |
| rightarrow | |
| Rightarrow | |
| times | |
| div | |
| pm | |
| infty | |
| otimes (resp. oplus) | (resp. ) |
| hbar |
Greek, Script, and Fraktur letters[edit]
The math environment implements 3 fronts in addition to the default.
Mac Microsoft Word Math Not Working Free
- Greek letters can be obtained by typing a ' followed by the name of symbol. Capitalizing it creates a capital letter. delta Delta produces
- Script letters can be obtained by typing ' followed by 'script' followed by the letter. scriptd scriptD produces
- Fraktur letters can be obtained by typing ' followed by 'fraktur' followed by the letter. Fraktur does not have capitals. frakturd prodouces
Blackboard Bold letters[edit]
Blackboard bold letters can be obtained by typing ' followed by 'double' followed by the letter. doubled doubleD produces
Mathematical Physics[edit]
Vectors[edit]
A vector is often denoted by an overhead right arrow, which can be obtained by following a letter variable with 'vec': . Unit vectors (e.g. ) are denoted by a hat (circumflex), which can be obtained by following a letter variable with 'hat'. The gradient (also known as del or nabla) operator may be displayed using 'nabla'.
Newtonian Dot Notation[edit]
Dot notation for time derivatives (e.g. )can be obtained by following a letter variable with 'dot' for a first derivative and 'ddot' for a second derivative.
Vector Products[edit]
The dot product (inner product) can be displayed using the centered dot symbol 'cdot' e.g. the divergence . The cross product can be displayed using 'times' e.g. the curl .
Matrices[edit]
Matrices are obtained with the 'matrix' symbol. Use parentheses to start and end the matrix. Use '@' to separate rows, and '&' to separate columns. The matrix below can be created by typing [matrix(1&2&3@4&5&6)].
Multiple Aligned Equations[edit]
Aligning equations can be obtained with the 'eqarray' symbol. Use parentheses to start and end the matrix. Use '@' to separate equations. Use '&' to specify alignment and whitespace. The first '&' and then every other occurrence is alignment. The second and then every other occurrence is white space. The equations below can be obtained by typing the following text:
(The math environment here seems to be adding excess space between the alignments that doesn't occur in Word)
Radicals[edit]
Radicals are obtained using the 'sqrt' symbol, followed by the index, then '&', then the radicand.
For example: sqrt(a&b) will output .
Apr 21, 2018 Every time my work in Remote Desktop is interrupted on my Mac, for example if I make a too long break and the standby screen is activated, Remote Desktop shuts down and when I want to connect again, I get this message: Unable to connect to remote PC. Mar 19, 2020 Original Title: 'Remote Desktop Connection for Mac' I have downloaded but not able to connect. Is there a step by step manual to follow? I have done everything possible on the trouble shooting guide. I am using Windows 7 Professional. Want to be able to connect remotely using my Mac laptop.Thank you. Microsoft remote desktop mac not connecting.
Additionally, sqrt(x) will simply output .
Integrals[edit]
| code | output |
| Double oriented integral (No corresponding Wikibooks math symbol) | |
| Triple oriented integral (No corresponding Wikibooks math symbol) | |
| Clockwise oriented integral (No corresponding Wikibooks math symbol) |
Integrals are obtained by inserting the desired integral symbol (see above table), and then pressing space twice.[2]
For example: int_a^bspacespace1/xspacedx will output
Inline versus Display[edit]
Equations have two forms. Inline specifies that the equation is to be in line with text. This affects a few expressions to make them appear smaller. For instance fractions will use a smaller font. Summations and integrals will place the endpoints to the right of the symbol instead of below it.Display specifies to use as much space as needed. Display mode equations must appear on their own line.
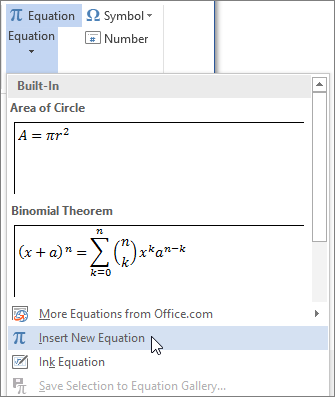
Modifying and creating shortcuts[edit]
Everything in Math Builder requires special symbols that the computer knows how to interpret. These symbols are constructed with all the commands starting with ' as illustrated in the above sections. This is implemented via math autocorrect which you can modify. For instance, you might like to use ra instead of rightarrow. You can do this by adding the command to the math autocorrect directory.
References[edit]
- ↑https://support.office.com/en-us/article/Equation-Editor-6eac7d71-3c74-437b-80d3-c7dea24fdf3f
- ↑Iztok Hozo. 'Using Word 2007’s new equation editor' (in English). Indiana University Northwest. http://iun.edu/~mathiho/useful/word07shortcuts.pdf. Retrieved 06-05-2019.