Microsoft Powerpoint Not Opening On Mac
Restore your keychain permissions for Office for Mac. If the above did not work, Office may have trouble accessing the keychain and you'll need to restore keychain permissions for Office for Mac. In these cases, you may see: The keychain access prompt every time you launch any Office application, even though you previously selected Always Allow. 2019-4-22 How to use a 'clean startup' to determine whether background programs are interfering with Office for Mac. We can determine whether a background program is interfering with Microsoft Office for Mac applications. Besides, as recently, we have released a newer version of Office, if you are not the newest, please update Office to check it. If disabling add-ins did not resolve your issue, continue to the next step. Repair Office. Repairing your Office programs can resolve issues with PowerPoint not responding, hanging, or freezing by automatically repairing errors in the file. Close any Microsoft Office applications that are running.
-->Note
Update Office from the Mac App Store. If you downloaded Office from the Mac App Store, and have automatic updates turned on, your apps will update automatically. But you can also manually download the updates: Open the Mac App Store from your Dock or Finder. It seems that you cannot launch PowerPoint via clicking the application. If you double click a ppt file, can PowerPoint start properly? Do other Office applications have the same issue? Open PowerPointclick PowerPoint on the top menu barAbout PowerPointcapture a screenshot of the pop-up. Meanwhile, what is the version of your operating system.
Office 365 ProPlus is being renamed to Microsoft 365 Apps for enterprise. For more information about this change, read this blog post.
Symptoms
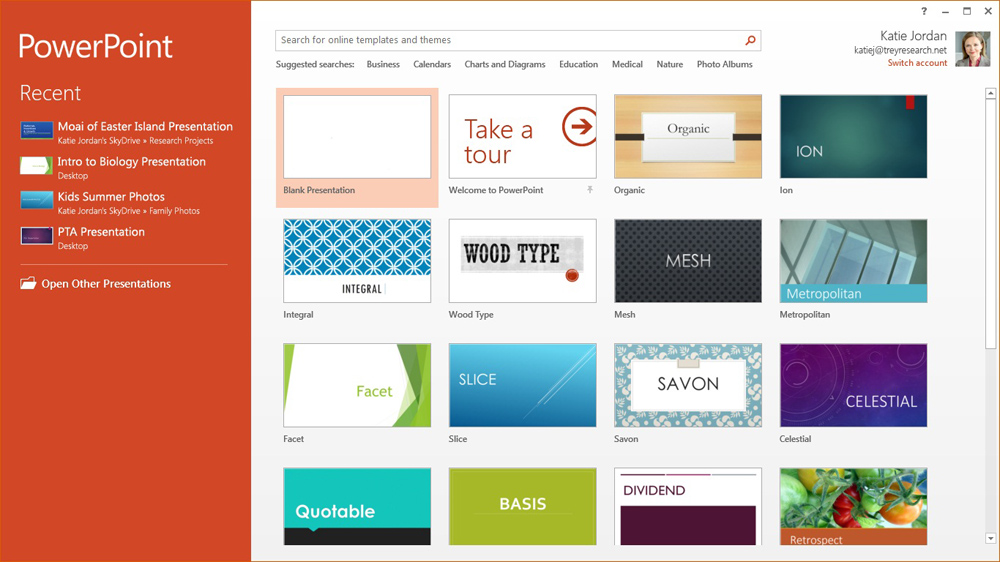
When you try to start PowerPoint for Mac, you may receive the following error message:
Microsoft PowerPoint has encountered a problem and needs to close. We are sorry for the inconvenience.
Cause
This behavior may occur if any one of the following conditions is true:
- PowerPoint preferences are corrupted.
- Programs running in the background are interfering with PowerPoint.
- Application files are corrupted.
- A user account profile is corrupted.
Resolution
To resolve this issue, follow these steps. You may find it helpful to print this article before you continue.
Step 1: Quit all applications and close all windows
On the Apple menu, click Force Quit.
Select an application in the 'Force Quit Applications' window.
Click Force Quit.
Repeat the previous steps until you quit all active applications.
Warning
When an application is force quit, any unsaved changes to open documents are not saved.
When you are finished, click the red button in the upper-left corner of the screen, and then go to 'Step 2.'
Step 2: Remove PowerPoint Preferences
Quit all Microsoft Office for Mac applications.
On the Go menu, click Home.
Open Library.
Note
The Library folder is hidden in MAC OS X Lion. To display this folder, hold down the OPTION key while you click the Go menu.
Open the Preferences folder.
Look for a file that is named com.microsoft.powerpoint.plist. If you locate the file, move it to the desktop. Start PowerPoint, and check whether the problem still occurs. If you cannot locate the file, the application is using the default preferences.
If the problem still occurs, quit PowerPoint, and restore the file to its original location. Then, go to the next step. If the problem seems to be resolved, you can move the com.microsoft.powerpoint.plist file to the trash.
Quit all Microsoft Office for Mac applications.
On the Go menu, click Home.
Open Library.
Note
The Library folder is hidden in MAC OS X Lion. To display this folder, hold down the OPTION key while you click the Go menu.
Open the Preferences folder.
Open the Microsoft folder.
Look for a file that is named com.microsoft.powerpoint.prefs.plist. If you locate the file, move it to the desktop. Start PowerPoint, and check whether the problem still occurs. If you do cannot locate the file, the application is using the default preferences.
If the problem still occurs, quit PowerPoint, and restore the file to its original location. Then, go to the next step. If the problem seems to be resolved, you can move the com.microsoft.powerpoint.prefs.plist file to the trash.
If the problem continues to occur, go to the next step.
Step 3: Perform a clean startup
For information how to 'clean start' your computer, click the following article number to view the article in the Microsoft Knowledge Base:
2398596 How to use a 'clean startup' to determine whether background programs are interfering with Office for Mac
If the problem continues to occur, go to the next step.
Step 4: Create a new user account
Sometimes, a specific user's information may become corrupted, and this may prevent installation, startup, or use of some applications. To determine whether this is the case, you can log on to the computer by using a different or new user account, and then test the application.
If the problem no longer occurs, the cause exists within the user's home folder. If you think that the user account was responsible, you can continue to troubleshoot by using the new user account.
Note
For help moving your user files to the new account, contact Apple.
If the problem continues to occur, go to the next step.
Step 5: Use the 'Repair Disk Permissions' option
You can use the Repair Disk Permissions option to troubleshoot permissions problems in Mac OS X 10.2 and later versions. If the permissions for your Microsoft software are incorrect, Office for Mac applications may start slowly or perform slowly. To use the Repair Disk Permissions option, follow these steps:
- On the Go menu, click Utilities.
- Start the Disk Utility program.
- Click the primary hard disk drive for your computer.
- Click the First Aid tab.
- Click Repair Disk Permissions.
Note
The Disk Utility program only repairs software that is installed by Apple. This utility also repairs folders, such as the Applications folder. However, this utility does not repair software that is in your home folder.
Step 6: Remove and then reinstall Office
For information about how to manually remove and then reinstall Office, see the following article:
Third-party disclaimer information
The third-party products that this article discusses are manufactured by companies that are independent of Microsoft. Microsoft makes no warranty, implied or otherwise, about the performance or reliability of these products.
The information and the solution in this document represent the current view of Microsoft Corporation on these issues as of the date of publication. This solution is available through Microsoft or through a third-party provider. Microsoft does not specifically recommend any third-party provider or third-party solution that this article might describe. There might also be other third-party providers or third-party solutions that this article does not describe. Because Microsoft must respond to changing market conditions, this information should not be interpreted to be a commitment by Microsoft. Microsoft cannot guarantee or endorse the accuracy of any information or of any solution that is presented by Microsoft or by any mentioned third-party provider.
Mar 25,2020 • Filed to: Recover & Repair Files • Proven solutions
While using MS PowerPoint, you may have experienced certain issues as is with any other program on your PC. This is normal and can happen to anyone, so you need not, break a sweat over the matter. Such issues could be an error message stating PowerPoint, not opening or corrupt file or many other versions of error messages that deny you access to your file.
So, if you wish to take hold over such ppt not opening issues, this article will provide you with sufficient information to get back to using PowerPoint.
Part 1: What Does 'PowerPoint Not Opening' Mean?
When you try to open PowerPoint Presentation and come across an error message stating PowerPoint does not open, it means the file is corrupt or some has some issue with the ppt and prompts for a repair.
To start off, we have detailed errors that can come up when you try to open a corrupt MS PowerPoint. All these errors relate to the error message stating cannot open PowerPoint file. Though each is different and will even appear differently on the MS PowerPoint version in use, the error message will simply point out that you can't open PowerPoint file.
Now, each error is associated with a distinct cause which is essential in figuring out the root cause as well as fixing it.
Examples of some error codes include:
Powerpoint Not Opening On Mac
Error-File Corruption Due To Plug-Ins or Add-Ins
When you encounter a PPT not opening error alert, it may be due to plug-ins. For instance, if your PPT is using the Flash Player plug-in, and it gets updated, the visible symptom of this issue will be an error alert as below.
If you try to perform a repair, it may still have no significant effect.
PPT may even completely freeze when you try any manual repair or editing of the file to do away with the corruption.
Error-Conversion Issue
Another error message is one that appears when you try to preview or publish a corrupted file or even one with issues with a plug-in such as the one listed above.
OR
Mac microsoft mouse middle click. Certainly, the mouse middle click button is not new to you; you can easily find it on many mice and some touchpads. The middle mouse button is clickable and it is also known as the scroll wheel, which is able to help you browse a long web page easily. In the following content, I will introduce this button to you in more detail.If you take a look at your daily used mouse now, you can easily find that there are three buttons on it: the left button, the middle button and the right button.
Error-Damaged PPT File Due To Missing Contents
Microsoft Powerpoint Not Opening On Mac Download
Certain elements of the file may be damaged, leading to the file being corrupt.
Error-PPT May Crush
This is a pretty common issue where a PPT may also crash due to issues relating to the system, and when it does, it can also point out the reason with details why PowerPoint will not open.
Part 2: Why Does PowerPoint Not Open?
The main cause is usually due to file corruption. On file corruption, the file may be missing vital elements that are required to open the document for viewing. Such information includes drawing objects, hyperlinks, graphs or even text. This will render the file unreadable, thus an error message when you want to open PowerPoint file.
Other reasons are as detailed below.
- PowerPoint not opening can also be due to malware or virus attacks to the system. This may corrupt the file making it unreadable too. Malware can manipulate data or replace real data on the PPT file making it look like icons with .exe files.
- It is also good to safely eject and transfer data from external storage devices to avoid corruption
- Plug-ins or add-ins as detailed above could also be a reason for PowerPoint not opening.
- PowerPoint does not open can be caused due to damaged application.
Part 3: How To Fix PowerPoint Not Opening
There are a number of ways to resolve PowerPoint does not open. Below are a few 'Manual' or Do-It-Yourself steps to help you resolve the issue in a straightforward way to get your PowerPoint working.
1. Unblock the Corrupt PowerPoint File
This step is not the same as unlocking an uncorrupt file which can be open on PowerPoint. Since you might not have access to PowerPoint >due to the error, you should try unblocking the file causing the issue.
So, how will this solve the issue as there are many other reasons why you cannot open PowerPoint file?
Well, if you have downloaded a file from the Internet or any network or have received an email and saved it on your computer, then the error comes up since Windows may have blocked the file. Thus you cannot open PowerPoint file.
To unblock the file, proceed as follows:
Step 1
Open the 'Properties' folder of the file by right-clicking on it.
Step 2
On the dialogue box that appears click on the 'General' tab.
Step 3
Click on the 'Unblock' button, if there is one present on the dialogue box.
Step 4
Finalize by clicking 'Ok' and then open PowerPoint presentation.
2. Disable Protected View in PPT
Once again, this depends on whether the program is damaged and accessible. If not damaged and accessible, then you can disable the Protected View in PPT. You will need to proceed as follows.
Step 1
Launch the PPT program and go to 'Files'
Microsoft solitaire collection free download - BVS Solitaire Collection, Hardwood Solitaire III, Collected for Mac, and many more programs. 2020-4-2 Download Microsoft Solitaire Collection for PC/Mac/Windows 7,8,10 and have the fun experience of using the smartphone Apps on Desktop or personal computers. Description and Features of Microsoft Solitaire Collection For PC: New and rising Card Game, Microsoft Solitaire Collection developed by Microsoft Corporation for Android is available for free in the Play Store. Microsoft solitaire collection for mac.
Step 2
Under 'Files' select 'Options'
Step 3
An options dialogue box opens. Here you will have to select the option 'Trust Center', which is on the left-side pane. Then click on the right-side pane, click on 'Trust Center Settings'.
Step 4
Another dialogue box comes up. Here is where you disable the Protected View function. You will have to select the 'Protected View' option which is on the left-side pane. Then under this option and on the right-side pane uncheck the boxes that enable the function. Once through, click on 'Ok' to close the program.
3. Start PowerPoint in Safe Mode
This method will help you edit the corrupted file, though some format may be missing, it opens the file in working mode after which you can finally edit the file as per your requirements.
Here is how it is done.
Step 1
Hold down the CTRL key on your computer.
Step 2
While still holding down the CTRL key, launch the software. As it launches, a prompt comes on the screen asking whether you wish to launch in safe mode.
Step 3
Click yes to proceed and you will have launched the program in safe mode. Check at the opend program if it launched in Safe Mode, for comfirmation.
4. Check the Status of PowerPoint-check if the PowerPoint has been in use
This is to help figure out when the issue started. It is also helpful in knowing which files have been corrupted, the period before or after corruption and if there is an auto-saved copy or back up of the file.
To do so, follow the steps below.
Step 1
Launch the Program and click on 'File'
Step 2
Scroll down to the 'History' option and here you will get a break down of how you have been using the program as well as the tasks you have worked on.
5. Open PowerPoint with Stellar PPT Repair
- Repair 4 types of files,namely Word, Excel, PowerPoint and Zip.
- Offer excellent search options to find corrupted files instantly.
- Preview and recover all the data contained in the corrupted files.
- Repair files corrupted due to different causes and from all devices.
When it comes to issues relating to PowerPoint and the error alerts such as can't open PowerPoint file, this is the best method to make use of. The method is through the use of a repair tool or software known as Stellar Repair for PowerPoint. It will resolve issues such as the error alerts described above. It will even help repair a damaged PPT program. Some features of the software include
- Simultaneously recover numerous PPTs
- PowerPoint Macro-enabled (PPTM) file is supported
- Supports MS PowerPoint 2016
- Preview of the recovered files before saving
- Has a Raw Recovery function for recovering critically corrupted files
How to use Stellar Repair for PowerPoint
Step 1: Add Files to the Software
Once having downloaded and installed the software, you will need to then add the corrupted ppt files to be repaired. To add files to the software, you will need to use any of the three options provided to add files. Also, a dialogue box for the adding files procedure comes up once the software is launched. One can also find this function by selecting 'Add Files' under 'File' within the provided options.
The adding file options include, adding a single file, under 'Select File. Adding multiple files, can be done by either adding an entire folder under the option 'Select File' or browsing an entire drive to add any PPTs under the 'Find Files' option.
Once multiple ppt files have been added, you can then check the checkboxes to select the desired files. Note that under 'Find Files' you can only search one drive at a time.The Scan button is enabled after files have been added and the scanning process can be initiated.
Step 2: Previewing Files

Stellar Repair for PowerPoint will do a thorough scan to find the document and have it displayed to you for previewing. The scanned files will be arranged in a tree-like structure where the files will be on the left pane of the software and you can select any file to view it on the right pane of the software.
Step 3: Repairing and Saving Files
The scanned files will be listed and displayed for viewing and to repair the files, you will need to check the checkboxes of files that are to be repaired. Once selected, click on the 'File' menu and choose the 'Save' option to save the recovered files. Select the desired save location and 'Ok' on the save dialogue box to finish the saving process.
When all the selected files have been saved in a specified location, the following message comes up.
Part 4: PowerPoint Tips on 'PPT Not Opening'
- First of all, the best and the most suggested thing to do in case you came across ppt not opening error message is to create a back up of your documents, especially the corrupted file. This is because in the event you try so many different repair methods without the proper results, you may end up critically damaging the file.
- Next is to eject or remove external storage devices safely not to corrupt documents saved on them.
- Remember to regularly scan your computer with a recommended anti-malware or anti-virus software. This will help remove any malicious files that may cause the program not to open.
- Finally, remember to be careful with the use of the program, even when updating or installing new plug-ins or add-ins to avoid damaging the software or corrupting data on files.
On the errors listed above, some measures to counter can’t open powerpoint file issue have been discussed. You should carefully execute them or better do it in the surveillance of a professional.
Conclusion
While your ppt presentation may stop working suddenly, you are urged to keep calm and carefully try each one of the steps or recovery techniques given above. Overall, the most and the highly recommended software, which is the best for such issues relating to PPT not opening is the Stellar Repair for PowerPoint. Also it is better to make sure to adhere to the preventive measures mentioned above not to encounter any can’t open powerpoint file issues anymore.
Video Tutorial on How to Recover Unsaved/Deleted PowerPoint Files?
Recover & Repair Files
- Recover Document Files
- Repair Document Files
- Recover & Repair More
- Clear & Delete File