Microsoft Terminal Server Client Mac Os X
- Client Os Vs Server Os
- Microsoft Terminal Server Client Cache
- Microsoft Terminal Server Client Mac Os X Download
- Microsoft Terminal Server Client Mac Os X 10
Applies To: Windows 10, Windows 8.1, Windows Server 2012 R2, Windows Server 2016
You can use the Remote Desktop client for Mac to work with Windows apps, resources, and desktops from your Mac computer. Use the following information to get started - and check out the FAQ if you have questions.
Nov 28, 2006 This article discusses the Remote Desktop Connection 6.0 client update that helps you use the new Terminal Services features. These features are introduced in Windows Vista and in the Microsoft Windows Server 2008 operating system from a computer that is running one of the following operating systems. TestPlant have instructions on setting up Multiple Desktop Sessions on Mac OS X Tiger with VNC. That works, even over slow (WAN) connections. That works, even over slow (WAN) connections. The 'Aqua Connect Terminal Server' (mentioned above) is nicer, but it requires LAN; it did not perform very well in our tests (6Mbps connection with 60ms).
Note
- Curious about the new releases for the macOS client? Check out What's new for Remote Desktop on Mac?
- The Mac client runs on computers running macOS 10.10 and newer.
- The information in this article applies primarily to the full version of the Mac client - the version available in the Mac AppStore. Test-drive new features by downloading our preview app here: beta client release notes.
Get the Remote Desktop client
Follow these steps to get started with Remote Desktop on your Mac:
- Download the Microsoft Remote Desktop client from the Mac App Store.
- Set up your PC to accept remote connections. (If you skip this step, you can't connect to your PC.)
- Add a Remote Desktop connection or a remote resource. You use a connection to connect directly to a Windows PC and a remote resource to use a RemoteApp program, session-based desktop, or a virtual desktop published on-premises using RemoteApp and Desktop Connections. This feature is typically available in corporate environments.
What about the Mac beta client?
We're testing new features on our preview channel on AppCenter. Want to check it out? Go to Microsoft Remote Desktop for Mac and click Download. You don't need to create an account or sign into AppCenter to download the beta client.
If you already have the client, you can check for updates to ensure you have the latest version. In the beta client, click Microsoft Remote Desktop Beta at the top, and then click Check for updates.
Add a Remote Desktop connection
To create a remote desktop connection:
In the Connection Center, click +, and then click Desktop.
Enter the following information:
- PC name - the name of the computer.
- This can be a Windows computer name (found in the System settings), a domain name, or an IP address.
- You can also add port information to the end of this name, like MyDesktop:3389.
- User Account - Add the user account you use to access the remote PC.
- For Active Directory (AD) joined computers or local accounts, use one of these formats: user_name, domainuser_name, or user_name@domain.com.
- For Azure Active Directory (AAD) joined computers, use one of these formats: AzureADuser_name or AzureADuser_name@domain.com.
- You can also choose whether to require a password.
- When managing multiple user accounts with the same user name, set a friendly name to differentiate the accounts.
- Manage your saved user accounts in the preferences of the app.
- PC name - the name of the computer.
You can also set these optional settings for the connection:
Then, go to the next step. If the problem still occurs, quit Word, and then restore the file to its original location. If the problem seems to be resolved, you can move the com.microsoft.Word.plist file to the trash.Quit all Office for Mac applications.On the Go menu, click Home.Open Library. If you cannot locate the file, the application is using the default preferences.If you locate the file and move it to the desktop, start Word, and check whether the problem still occurs. Microsoft word for mac high sierra. To display this folder, hold down the OPTION key while you click the Go menu.Open Preferences.Look for a file that is named com.microsoft.Word.plist.If you locate the file, move it to the desktop.
- Set a friendly name
- Add a Gateway
- Set the sound output
- Swap mouse buttons
- Enable Admin Mode
- Redirect local folders into a remote session
- Forward local printers
- Forward Smart Cards
Click Save.
To start the connection, just double-click it. The same is true for remote resources.
Export and import connections
You can export a remote desktop connection definition and use it on a different device. Remote desktops are saved in separate .RDP files.
- In the Connection Center, right-click the remote desktop.
- Click Export.
- Browse to the location where you want to save the remote desktop .RDP file.
- Click OK.
Use the following steps to import a remote desktop .RDP file.
- In the menu bar, click File > Import.
- Browse to the .RDP file.
- Click Open.
Add a remote resource
Remote resources are RemoteApp programs, session-based desktops, and virtual desktops published using RemoteApp and Desktop Connections.
- The URL displays the link to the RD Web Access server that gives you access to RemoteApp and Desktop Connections.
- The configured RemoteApp and Desktop Connections are listed.
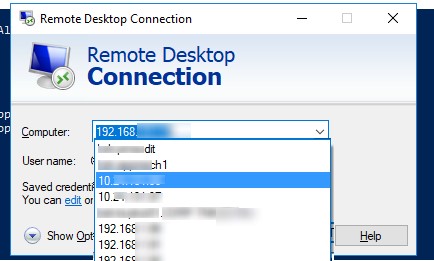
To add a remote resource:
- In the Connection Center click +, and then click Add Remote Resources.
- Enter information for the remote resource:
- Feed URL - The URL of the RD Web Access server. You can also enter your corporate email account in this field – this tells the client to search for the RD Web Access Server associated with your email address.
- User name - The user name to use for the RD Web Access server you are connecting to.
- Password - The password to use for the RD Web Access server you are connecting to.
- Click Save.
The remote resources will be displayed in the Connection Center.
Connect to an RD Gateway to access internal assets
A Remote Desktop Gateway (RD Gateway) lets you connect to a remote computer on a corporate network from anywhere on the Internet. You can create and manage your gateways in the preferences of the app or while setting up a new desktop connection.
To set up a new gateway in preferences:
- In the Connection Center, click Preferences > Gateways.
- Click the + button at the bottom of the table Enter the following information:
- Server name – The name of the computer you want to use as a gateway. This can be a Windows computer name, an Internet domain name, or an IP address. You can also add port information to the server name (for example: RDGateway:443 or 10.0.0.1:443).
- User name - The user name and password to be used for the Remote Desktop gateway you are connecting to. You can also select Use connection credentials to use the same user name and password as those used for the remote desktop connection.
Manage your user accounts
When you connect to a desktop or remote resources, you can save the user accounts to select from again. You can manage your user accounts by using the Remote Desktop client.
To create a new user account:
- In the Connection Center, click Settings > Accounts.
- Click Add User Account.
- Enter the following information:
- User Name - The name of the user to save for use with a remote connection. You can enter the user name in any of the following formats: user_name, domainuser_name, or user_name@domain.com.
- Password - The password for the user you specified. Every user account that you want to save to use for remote connections needs to have a password associated with it.
- Friendly Name - If you are using the same user account with different passwords, set a friendly name to distinguish those user accounts.
- Tap Save, and then tap Settings.
Customize your display resolution
You can specify the display resolution for the remote desktop session.
- In the Connection Center, click Preferences.
- Click Resolution.
- Click +.
- Enter a resolution height and width, and then click OK.
To delete the resolution, select it, and then click -.
Displays have separate spacesIf you are running Mac OS X 10.9 and disabled Displays have separate spaces in Mavericks (System Preferences > Mission Control), you need to configure this setting in the remote desktop client using the same option.
Drive redirection for remote resources
Drive redirection is supported for remote resources, so that you can save files created with a remote application locally to your Mac. The redirected folder is always your home directory displayed as a network drive in the remote session.
Note
In order to use this feature, the administrator needs to set the appropriate settings on the server.
Use a keyboard in a remote session
Mac keyboard layouts differ from the Windows keyboard layouts.
- The Command key on the Mac keyboard equals the Windows key.
- To perform actions that use the Command button on the Mac, you will need to use the control button in Windows (e.g.: Copy = Ctrl + C).
- The function keys can be activated in the session by pressing additionally the FN key (e.g.: FN + F1).
- The Alt key to the right of the space bar on the Mac keyboard equals the Alt Gr/right Alt key in Windows.
By default, the remote session will use the same keyboard locale as the OS you're running the client on. (If your Mac is running an en-us OS, that will be used for the remote sessions as well.) If the OS keyboard locale is not used, check the keyboard setting on the remote PC and change it manually. See the Remote Desktop Client FAQ for more information about keyboards and locales.
Support for Remote Desktop gateway pluggable authentication and authorization
Windows Server 2012 R2 introduced support for a new authentication method, Remote Desktop Gateway pluggable authentication and authorization, which provides more flexibility for custom authentication routines. You can now try this authentication model with the Mac client.
Important
Custom authentication and authorization models before Windows 8.1 are not supported, although the article above discusses them.
To learn more about this feature, check out https://aka.ms/paa-sample.
Tip
Questions and comments are always welcome. However, please do NOT post a request for troubleshooting help by using the comment feature at the end of this article. Instead, go to the Remote Desktop client forum and start a new thread. Have a feature suggestion? Tell us in the client user voice forum.
File Sharing.
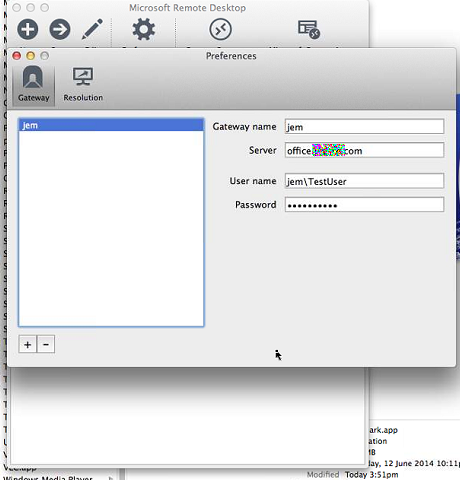
Between Mac, iPad, iPhone, and PC.
It’s now easier than ever to share folders, exchange files, and access documents on a Mac, iPad, iPhone, or PC. iOS 9 users can securely store and access documents from OS X Server on your local private network. OS X Server supports SMB3 — the new superfast protocol for sharing files in OS X Server — which helps protect against tampering and eavesdropping by encrypting and signing data “in flight.” OS X Server supports both UNIX permissions and access control lists, so you have more control over who shares what. With file-sharing connection monitoring, you can see who’s accessing your server, who’s connected, and for how long. And intelligent Spotlight searching helps users find content on the server quickly and easily.
Caching Server.
Speeds up the downloads.
Caching Server reduces the amount of data that needs to be uploaded or downloaded to devices on your network. It speeds up the delivery of data from the App Store, Mac App Store, iTunes Store, iTunes U, and iBooks Store. It also accelerates the download of personal data stored in iCloud, including photos and iCloud Drive. When a user on your network downloads new software or data from Apple, a copy is automatically stored on your server. So the next time other users on your network update or download that same software, they actually access it from inside the network.
Client Os Vs Server Os
Accelerated content delivery
- OS updates for iOS, OS X, Apple TV, and iTunes
- iOS and OS X app downloads and updates
- Siri high-quality voices and language dictionaries
- Java, printer drivers, firmware, and other updates
- Internet Recovery for OS X
- iCloud Drive
- Photos
- iTunes U course and instructor material such as audio, video, Pages, Keynote, Numbers, and iBooks Author files
- iBooks Store content
- GarageBand downloadable content
Profile Manager.
The master multitasker.
Profile Manager simplifies deploying, configuring, and managing the Mac computers and iOS devices in your organization. It’s one place where you control everything: You can create profiles to set up user accounts for mail, calendar, contacts, and messages; configure system settings; enforce restrictions; set PIN and password policies; and more. Profile Manager simplifies the distribution of institution-licensed apps and books purchased through the App Store Volume Purchase Program. It also gives users access to a self-service web portal where they can download and install new configuration profiles, as well as clear passcodes and remotely lock or wipe their Mac, iPhone, or iPad if it’s lost or stolen. In addition, Profile Manager supports management of new settings and features introduced in iOS 9 and OS X El Capitan. And it allows you to perform push installs of OS X enterprise apps and iOS media assets including PDF, ePub, and iBooks Author files.
Features for iOS 9 and OS X
OS X Server lets you assign Volume Purchase Program (VPP) apps to devices — instead of a user’s Apple ID. This allows for the installation of VPP apps on iOS devices and Mac computers without configuring an Apple ID or sending an invitation. You can also migrate apps already installed on a device to a user’s Apple ID without deleting the app or user data.
Features for iOS 9
App Store apps — including newly assigned apps and app updates — can be installed even if the App Store is disabled. And apps configured to use Kerberos will automatically launch Per-App VPN when a user logs in to that app. You can enroll iPad and iPhone in the Device Enrollment Program (DEP) and remove the new Move from Android option. New Network usage rules allow each group or company to specify how managed apps use networks — like restricting the app’s ability to connect over cellular or when roaming on other networks. And you can also update DEP-enrolled supervised devices to the latest iOS version.
OS X Server features restrictions for devices to prevent the use of Mail Drop or AirDrop. You can enable restrictions for supervised devices too, like preventing wallpaper changes, device name changes, modification of enterprise app trust settings, access to iCloud Photo Library or keyboard shortcuts, Apple Watch pairing, or setting a passcode.
Features for OS X El Capitan
You can automatically create an administrator account during initial system setup that can be hidden from standard users. Or create a standard account or skip account setup during DEP enrollment, configure the OS X Setup Assistant to create a new standard (non-admin) account, or skip account creation entirely during DEP enrollment.
Time Machine Backups.
Protect like clockwork.
OS X Server can act as a designated Time Machine backup location for all the Mac computers on your network. Centralizing your backup storage helps protect valuable data and free up disk space on individual drives. And it eliminates the need for separate backup drives altogether. You can view the backup status for each Mac on your network, as well as which computers and users are backing up to your server, when they last backed up, and the total size of each backup. OS X Server also takes advantage of Time Machine to back up your server data — including shared files, calendars, mail, wikis, and more — to another hard drive, so you can easily restore.
Xcode Server.
Team development.
Xcode Server makes it easier than ever for development teams to create high-quality software. Software developers can create bots that work on any Mac running OS X Server to automatically build and archive their projects, run tests on multiple iOS devices, host Git repositories, and view a history of integration results — all from within Xcode on any Mac in the network.
Wiki Server.
Share expertise.
OS X Server makes it easy for groups to collaborate and communicate through their own wiki-powered website. With simple yet powerful tools, users can create and edit wikis and individual pages, tag and cross-reference material, upload files and images, and create tables and add comments. The wiki is accessible from a browser, so anyone can access it anytime. Users can easily search for new pages and content, show recent activity, and view attachments with Quick Look. Whenever a page has been updated or new comments have been added, everyone receives an automatic email notification. Wiki Server is also optimized for iPad. And with WebDAV support, iPad users can open and save attachments from the wiki in Pages, Numbers, and Keynote.
Calendar, Contacts, and Mail Servers.
Everyone’s in the loop.
Calendar Server makes sure everyone on the network knows where to be and when to be there. Users can share calendars, schedule meetings, book conference rooms, and coordinate events. Contacts Server makes it easy to share contacts and keep them in sync on Mac, iPad, and iPhone. And Mail Server in OS X Server works with email clients on Mac, iPad, iPhone, and PC. It supports push notifications for immediately notifying users when new mail messages arrive. With built-in virus detection and junk mail filtering, unwanted mail doesn’t come close.
Xsan 4.
Advanced by volumes.
Xsan is a powerful and scalable solution for storage consolidation. Everyone in your organization can have fast, concurrent access to terabytes of centralized data. Built into OS X, Xsan allows any Mac to access Xsan or StorNext volumes over Fibre Channel or Ethernet.
VPN Server. Connect securely.
Virtual private network (VPN) access enables your offsite users to securely connect to your network and its services, while preventing access by unauthorized individuals. OS X Server includes VPN on demand, which allows every Mac to establish a secure connection automatically. VPN Server supports L2TP/IPSec and PPTP tunneling protocols to provide encryption and remote network access for your Mac computers, iPad and iPhone devices, and Windows PCs.
Microsoft Terminal Server Client Cache
Messages Server. Quick collaboration.
Messages Server brings the collaborative power of instant messaging to your organization. Workgroups can transfer files securely, share group messages, conduct audio conferences, even broadcast a presentation, movie, or photo slideshow to other Messages users running OS X.
Microsoft Terminal Server Client Mac Os X Download
NetInstall. Effortless. Across the board.
Microsoft Terminal Server Client Mac Os X 10
NetInstall is designed for administrators who manage operating system installations and software updates for their organizations. It’s the perfect IT assistant. It performs automated software installations — whether a new version of OS X, a specific suite of applications for a workgroup, or both. It eliminates the expense of distributing software on disk. And it saves administrators from having to configure each system in person.