Microsoft Word For Mac Change Name Of Reviewer
- Microsoft Word Mac Change Reviewer Name
- Download Microsoft Word For Mac
- Word Mac Change Reviewer Name
- Change Reviewer Name In Word 2016
- Microsoft Word For Mac Change Name Of Reviewer Free
- Microsoft Word For Mac Change Name Of Reviewer 2017
Note
Office 365 ProPlus is being renamed to Microsoft 365 Apps for enterprise. For more information about this change, read this blog post.
May 28, 2018 Suppose if someone gets a document edited by someone else and he uses Track Changes feature of MS word, then the name of reviewer is automatically displayed on all deletions and additions. On my mac where are microsoft documents kept. I understand that one can change the name of the first reviewer from all edits and insert a different name. I am unable to find a method to do so.
Microsoft Word Mac Change Reviewer Name
Turn Track Changes on. On the Review tab, turn on Track Changes. Anytime someone changes the document, Word will show you where the changes are by displaying a line in the margin. If you switch to All Markup view, you'll see changes inline and in balloons. Anytime someone adds a comment, it'll show up in a balloon. Show changes inline. Sep 11, 2009 Microsoft Word Track Changes Hide Reviewer Name. Date September 11, 2009 Author By kadmin Category General. Q: I want to send my document outside the company. I want to leave tracked changes in the document, but I don’t want anyone to see who made the tracked changes or when they were made. How do I do that? The information available for a reviewer depends on whether that reviewer is signed into a Microsoft account or Office 365, as it says on Microsoft’s Office site: “If you sign in to Microsoft Office using a Microsoft account or a user ID for Office 365, Word adds a unique number to each document and comment you create.
Summary
A comment is a note or annotation that an author or reviewer can add to a document. Microsoft Word displays the comment in the Reviewing pane or in a balloon in the margin of the document.
This article answers some frequently asked questions about the Comment feature in Word.
More Information
What is a balloon?
A balloon shows markup elements (for example, comments) in the margins of your document so that it doesn't cover text or affect the layout of the document. You can use balloons in Print Layout view or in Web Layout view to easily see and respond to reviewers' changes and comments.
How do I view the comments in a Word document?
To view the comments in a document, follow these steps:
Word 2010 and Word 2007
- On the Review tab, click Show Markup in the Tracking group, and then select the Comments check box. If you do not see the comment balloon, click Print Layout or Web Layout on the View tab.
Word 2003 and Word 2002
- On the View menu, click Markup. Word displays balloons in your document for each comment. If you do not see the comment balloon, click Print Layout or Web Layout on the View menu.
How do I hide the comments in my Word document?
To hide the comments, follow these steps:
Word 2010 and Word 2007
- On the Review tab, click Show Markup in the Tracking group, and then clear the Comments check box.
Word 2003 and Word 2002
- On the View menu, click Markup.
How do I insert a comment?
To insert a comment, follow these steps:
Word 2010 and Word 2007
- On the Review tab, in the Comments group, click New Comment.
- Type your comment in the comment balloon that appears when you are in Print Layout view or Web Layout view, or in the Reviewing pane when you are in Normal view or Outline view.
Word 2003 and Word 2002
- Select the text or item that you want to comment about, or click the place where you want to insert your comment.
- On the Insert menu, click Comment.
- Type your comment in the comment balloon that appears when you are in Print Layout view or Web layout view, or in the Reviewing pane when you are in Normal view or Outline view.
Note
You cannot insert a comment in the header or footer area of a document. How do I change a comment?
To change an existing comment, do one of the following:
- Click the comment balloon, and then type the text that you want.
- In the Reviewing pane, find the comment that you want to change, and then type the text that you want.
How do I delete a comment?
To delete a comment, do one of the following:
- Right-click the comment balloon, and then click Delete Comment.
- In the Reviewing pane, right-click the comment, and then click Delete Comment.
What is the Reviewing pane?
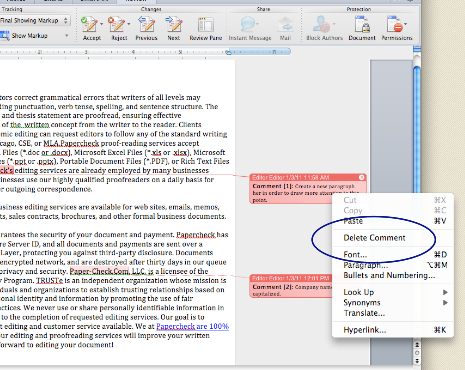
Word doesn't always display the complete text of a comment in a balloon. This can happen when the page contains many comments or very long comments. To see the complete text for all comments in a document, view the comments in the Reviewing pane.
Word 2010 and Word 2007
- On the Review tab, click Reviewing Panein the Tracking group, and then click Reviewing Pane Vertical or Reviewing Pane Horizontal.
Word 2003 and Word 2002
- On the Reviewing toolbar, click Reviewing Pane. If the Reviewing toolbar is not displayed, point to Toolbars on the View menu, and then click Reviewing.
How do I print the comments in my Word document?
To print a document with comments showing, follow these steps:
Word 2010
On the View tab, click Print Layout in the Document Viewsgroup.
On the Review tab, click Show Markup in the Tracking group, and then select the Comments check box.
To display the comments the way that you want them to appear in the printed document, do one of the following:
- View all comments: To view all comments in your document, on the Review tab, click Show Markup in the Tracking group, point to Reviewers, and then click to select All Reviewers.
- View comments that were made by a reviewer: To view the comments that were made by a specific reviewer, on the Review tab, click Show Markup in the Tracking group, point to Reviewers, and then click to select the reviewer whose comments that you want to display.
On the File menu, click Print.
Under Settings, click the arrow next to Print All Pages.
Click Print Markup.
Word 2007
On the View tab, click Print Layout in the Document Viewsgroup.
On the Review tab, click Show Markup in the Tracking group, and then select the Comments check box.
To display the comments the way that you want them to appear in the printed document, do one of the following:
- View all comments: To view all comments in your document, on the Review tab, click Show Markup in the Tracking group, point to Reviewers, and then click to select All Reviewers.
- View comments that were made by a reviewer: To view the comments that were made by a specific reviewer, on the Review tab, click Show Markup in the Tracking group, point to Reviewers, and then click to select the reviewer whose comments that you want to display.
Click the Microsoft Office Button, and then click Print.
In the Print dialog box, change the Print what box to Document showing markup, and then click OK.
Word 2003 and Word 2002
Click Print Layout on the View menu.
On the View menu, click Markup to display the comments in your document.
Display the comments the way that you want them to appear in the printed document. To do this, do one of the following:
- View all comments: To view all comments in your document, click Show on the Reviewing toolbar, point to Reviewers, and then click to select All Reviewers.
- View comments that were made by a reviewer: To view the comments that were made by a specific reviewer, click Show on the Reviewing toolbar, point to Reviewers, and then click to select the reviewer whose comments that you want to display.
On the File menu, click Print.
In the Print dialog box, change the Print what box toDocument showing markup, and then click OK.
How do I print my document without printing the comments?
To print a document without printing the comments, follow these steps:
Word 2010
Do one of the following:
Method 1
- On the Review tab, click Show Markup in the Tracking group.
- Clear the Comments check box.
Download Microsoft Word For Mac
Method 2
Word Mac Change Reviewer Name
- On the File tab, click Print.
- Under Settings, click the arrow next to Print All Pages.
- Click Print Markup.
Word 2007
Do one of the following:
- On the Review tab, click Show Markup in the Tracking group, and then clear the Comments check box.
- Click the Microsoft Office Button, and then click Print. In the Print dialog box, change the Print what box to Document, and then click OK.
Word 2003 and Word 2002
Do one of the following:
- Click Markup on the View menu to hide the balloons in your document, and then print your document.
- Click Print on the File menu. In the Print dialog box, change the Print what box to Document, and then click OK.
I can see the comments, but how do I determine the author of a comment and when it was made?

To see the author's name and the date and time that the comment was made, do one of the following:
- Rest the mouse pointer on the comment balloon. A tooltip that contains this information appears.
- Open the Reviewing pane and locate the comment.
How do I respond to a comment?
Change Reviewer Name In Word 2016
Word 2010 and Word 2007
- Click the comment that you want to respond to.
- On the Review tab, click New Comment in the Comments group.
- Type your comment in the comment balloon that appears.
Microsoft Word For Mac Change Name Of Reviewer Free
Word 2003 and Word 2002
- Click the comment that you want to respond to.
- On the Insert menu, click Comment.
- Type your comment in the comment balloon that appears.
Additional Resources
Microsoft Word For Mac Change Name Of Reviewer 2017
For more information about how to use comments, see Remove tracked changes and comments from a document.