Turn On Autosave On Microsoft Mac
AutoSave switch greyed out, how to fix
Apr 15, 2018 Autosave off on MAC Excel 2016 365 Autosave is grey and not available since the last update 16.9 (180116) for Excel and 19.9.1 (180125) for Word. I rely heavily on this feature and your articles are not addressing Mac at all. Dec 12, 2018 How do i recover an unsaved file from Microsoft word when my autosave is off? Hello friends, I was writing my final paper for the semester on Microsoft word v 16.20 on a mac realizing my autosave was off and all my applications closed and now i. Recover text from a damaged file in Word. On the Word menu, click Preferences. Under Authoring and Proofing Tools, click General. Make sure that the Confirm file format conversion at Open check box is selected, and then close the General dialog box. Click File, Open. Tech support scams are an industry-wide issue where scammers trick you into paying for unnecessary technical support services. You can help protect yourself from scammers by verifying that the contact is a Microsoft Agent or Microsoft Employee and that the phone number is an official Microsoft global customer service number. Make sure your Mac has a working internet connection, then: Update Mac OS X. Open the App store and click on the Updates button. Install the updates. After, in any Office application go to the Help menu and choose Check for Updates to launch the AutoUpdate app. Let AutoUpdate install updates. Sep 23, 2019 AutoSave switch greyed out, how to fix 'The Office AutoSave feature seems greyed out and is not available to work in my Office 2016 applications.I tried to turn on the AutoSave feature in the Excel and the Word so that I can automatically save important files while editing them. Jul 14, 2016 In such a case, you can turn on the Autosave feature in Microsoft Word/Excel to automatically save documents being edited at a certain time interval to minimize/prevent data loss if the application is unexpectedly closed. Now, this post will describe how to turn on and set Autosave in Word/Excel 2016.
'The Office AutoSave feature seems greyed out and is not available to work in my Office 2016 applications. I tried to turn on the AutoSave feature in the Excel and the Word so that I can automatically save important files while editing them.
However, I tried on both Word and Excel applications, the AutoSave was not available to work. I have to save and backup Word and Excel document files in a manual way. So does anyone know how to resolve the AutoSave not working issue and enable Word/Excel to autosave files again?'
According to Microsoft community, AutoSave not working or not available issue has been continuously bringing ordinary users problems on saving and backing up useful Office Excel or Word files. So how to fix the AutoSave switch greyed out error? And is it possible to automatically backup Word or Excel etc. Office files when the AutoSave feature is not working? Fortunately, reliable methods for solving this issue have been found, and they are available here to help you out now.
Fix AutoSave Is Not Working, Greyed Out or Not available Error Now
If your Office Word, Excel is not working to automatically save files or fail to create temp files for the under-editing document, just follow provided solutions to resolve this issue now you own now.
Method 1. Use AutoSave alternative to back up Office, Word, Excel files
When the AutoSave feature is not working on your computer for saving or backup Word, Excel files, you can turn to an alternative tool - EaseUS Todo Backup Free to automatically backup your files with simple clicks.
EaseUS Todo Backup can only help you backup saved Word or Excel document files automatically. If you want to auto-save files that are under editing, you’ll have to do the saving job on your own.
If you want to backup target Office files such as Word or Excel document automatically with 100% free tool, EaseUS Todo Backup free can help. And you may install and apply this free alternative software to backup your Word or Excel files with ease now:
Step 1. Open EaseUS Todo Backup and select'File Backup'.
Step 2. Select the files to backup and select the backup destination.
You can choose specific files that you want to back up by browsing the left pane and click 'Browse' to select a destination for saving the file backup.
You'd better create the backup file in some other storage media or in some other drive in case of getting the backup file corrupted or destroyed.
Step 3. Create a backup plan to automatically back up selected files.
1. Click 'Schedule: off' to create a flexible and automatic backup plan.
2. Set the automatic backup schedule by day, by week or by month and click 'Save' to keep the changes.
If you can also click 'Backup options' at the left bottom to set more advanced parameters for the plan.
And the Image-reserve strategy will help you to keep the backup image as per image retention rule.
Step 4. Click 'Proceed' to execute your operation.
After the first time full backup, your Excel, Word or even PPT, etc. Office files will be backup automatically without any further operation.
Method 2. Try to enable AutoSave feature in Office, Excel, Word
When the AutoSave feature is not working to save your files automatically in Word or Excel, you can try to enable AutoSave feature in Office application to see if it helps or not.
Here we’ll take Excel as an example to show you how to enable AutoSave feature in Excel/Word etc Office applications:
Step 1. Open an Excel or Word file, to go 'File', and click 'Options'.
Step 2. Go to 'Save' and check 'Save AutoRecover information every ** minute' to enable the AutoRecover feature in Word/Excel application.
With this, you’ll be able tosave your Excel or Word document every ** minuteas you wish.
As we all know that AutoSave will be turned on when you save your file in a cloud service such as OneDrive, OneDrive or Business or SharePoint. You can you continue below tips to enable AutoSave feature now:
Step 3. Open a Word or Excel file, choose 'File' > 'Account' > 'Update Options' > 'Update Now'.
Step 4. Open Office app, click 'File' > 'Open' and navigate to the server location (OneDrive or SharePoint).
Step 5. Use a web browser, open the file directly from OneDrive or SharePoint where the file is stored.
After this, you should be able to autosave Word or Excel file on your own now.
Method 3. Uninstall and reinstall Office application to repair not working AutoSave feature
The last way that you can try to repair the not working AutoSave feature in Office application is to uninstall and reinstall Office on your PC.
You can directly uninstall it from your computer and then redownload it from the Windows Store, and install on your PC.
After this, you can sign in your Office account if you have one and then check whether the AutoSave feature is available now.
-->Learn about how AutoSave works in Excel, PowerPoint, and Word, and how it can impact add-ins or macros.
Overview of AutoSave
When a file is hosted in the cloud (that is, OneDrive, OneDrive for Business, or SharePoint Online), AutoSave enables the user's edits to be saved automatically and continuously. When the file is shared with others, their changes are merged into this user's version of the file. If AutoSave is turned off, save must be triggered manually for the user's changes to be persisted in the cloud and for this user to receive others' changes.
Currently, Excel, Word, and PowerPoint provide a BeforeSave event that allows a developer to execute code after the user triggers a save but before the save occurs. Excel also provides an AfterSave event that can execute macro or add-in code after the save completes.
When AutoSave is enabled, these events fire automatically on a periodic basis without user interaction. Because of this, add-ins and macros that leverage these events may experience problems when AutoSave is on.
In general, these issues can be avoided if the user chooses to disable AutoSave. You can do this on the user’s behalf by using the AutoSaveOn property in Word, Excel, and PowerPoint if it's available (see the following example). You can also take steps as a developer to mitigate these problems so that your add-ins and macros work smoothly, even if AutoSave is enabled.
Example
This example turns off AutoSave and notifies the user that the workbook is not being automatically saved.
Potential issues with save events and AutoSave
You may need to handle one or more of the following issues regarding the interaction between save events and AutoSave:
Issue 1: Code in BeforeSave or AfterSave events runs too long
In general, Word, Excel and PowerPoint are not responsive to user interaction while add-in or macro code is being run. Therefore, if your code in a BeforeSave or AfterSave event handler takes too long to run, it may significantly degrade the user experience.
When AutoSave is disabled, this code is only run when the user explicitly chooses to save, so a delay is not as noticeable and can be avoided by the user until he or she is ready to save.
When AutoSave is enabled, this code runs automatically on a periodic basis, which has the potential to interrupt the user, especially if the code takes a long time.
Example scenario
Imagine an add-in that allows the user to create custom maps based on data in an Excel workbook. Such an add-in might have BeforeSave code that serializes any maps that the user has created and stores them in the workbook in a CustomXML part. This process might take a second to complete, and Excel could be unresponsive while this is happening.
When AutoSave is off, the user gets to choose when he or she wants to save, and therefore, even though the add-in slows down the save process slightly, the user does not notice.
When AutoSave is enabled, this BeforeSave code runs automatically on a periodic basis even if the user is in the middle of something else (such as typing data into a cell), which could be extremely annoying.
Workaround
Add-ins should try to avoid long-running operations inside of a save event. In this example, the developer could choose to persist the custom maps to the file as they are created or modified by the user, rather than waiting for the save event.
Issue 2: Code in save events surfaces a modal dialog
Any code that runs in a save event that displays UI such as a modal dialog has the potential to seriously degrade the user experience when AutoSave is on. Because the BeforeSave and AfterSave events run automatically on a periodic basis, these dialog boxes may interrupt the user's normal workflow.
Example scenario
An add-in that validates a Word document before save to ensure that company branding is applied might fire a dialog box that alerts the user about any problems that were found and offers a way to correct them. Because the BeforeSave event now fires automatically and continuously, this validation dialog might appear suddenly while the user is doing something else.
Workarounds
Consider removing any code that needs to display UI to other areas of the application. For example, the user could select a 'validate' button to trigger the validation process, or you could fire the validation code only if the user attempts to change the existing data.
If you want validation code to trigger only on the first save from a new document but not on subsequent auto-saves, consider inspecting a property such as Excel's Workbook.Path before displaying any UI during BeforeSave or AfterSave. In Excel, the Workbook.Path property should be blank if the workbook does not yet have a save location.
Issue 3: Code in save events clears the undo stack (Excel only)
In general, if you run certain VBA statements in Excel, the undo stack will be cleared. For example, if you change the value of a cell by running ActiveCell.Value = 'myValue', the undo stack is cleared. If such code is present in the BeforeSave or AfterSave event for a macro or add-in, and AutoSave is on, a user of that macro or add-in will frequently not be able to undo normal user actions as expected.
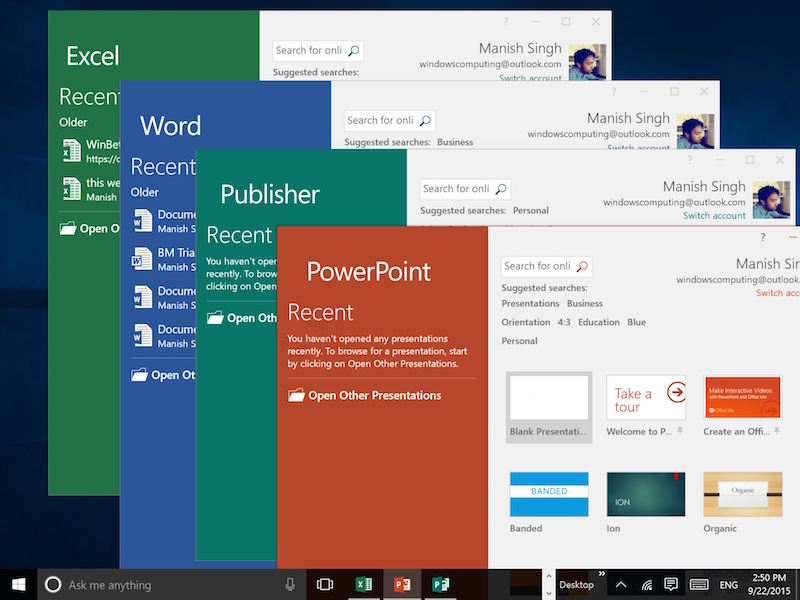 Made with Mac in mind, Office 2016 for Mac gives you access to your favorite Office applications - anywhere, anytime and with anyone. Includes new versions of Word, Excel, PowerPoint, Outlook, and OneNote. See what's new in Office 2016. Your school may offer Office 2016 for Mac for free. Search for your school below to claim this academic deal. Microsoft office for mac trial free download - Microsoft Office 2011, Microsoft Office 2008 update, Microsoft Office 2016 Preview, and many more programs. Office 365 customers get the new Office for Mac first. You’ll have Office applications on your Mac or PC, apps on tablets and smartphones for when you're on the go, and Office Online on the web for everywhere in between. The trial gives you access to all the features of Office 365 Home. It includes: Always up-to-date versions of Word, Excel, PowerPoint, Outlook, Publisher, and Access as well as access to additional OneNote features ( features vary ). Get the Office Home & Student 2019 at Microsoft Store and compare products with the latest customer reviews and ratings. Download or ship for free. Office 2007, Office 2008 for Mac, and Office 2004 for Mac. Office 2010 and Office 2007 are compatible with Windows 8.1 and earlier. Office as a one-time purchase does not include any of the.
Made with Mac in mind, Office 2016 for Mac gives you access to your favorite Office applications - anywhere, anytime and with anyone. Includes new versions of Word, Excel, PowerPoint, Outlook, and OneNote. See what's new in Office 2016. Your school may offer Office 2016 for Mac for free. Search for your school below to claim this academic deal. Microsoft office for mac trial free download - Microsoft Office 2011, Microsoft Office 2008 update, Microsoft Office 2016 Preview, and many more programs. Office 365 customers get the new Office for Mac first. You’ll have Office applications on your Mac or PC, apps on tablets and smartphones for when you're on the go, and Office Online on the web for everywhere in between. The trial gives you access to all the features of Office 365 Home. It includes: Always up-to-date versions of Word, Excel, PowerPoint, Outlook, Publisher, and Access as well as access to additional OneNote features ( features vary ). Get the Office Home & Student 2019 at Microsoft Store and compare products with the latest customer reviews and ratings. Download or ship for free. Office 2007, Office 2008 for Mac, and Office 2004 for Mac. Office 2010 and Office 2007 are compatible with Windows 8.1 and earlier. Office as a one-time purchase does not include any of the.
Example scenario
An add-in might have code that runs in response to the BeforeSave event that inspects the document and writes values to a 'log' table in the workbook. When AutoSave is on, this would clear the undo stack periodically, which can potentially annoy users.
Workaround
Consider removing code that writes to the workbook in BeforeSave or AfterSave events. For example, the add-in described in the example scenario might be modified to store the change log in a separate file or database.
Issue 4: Code in AfterSave dirties the workbook (Excel only)
When AutoSave is on, the BeforeSave and AfterSave events will only trigger if there has been a change in the workbook since the last time they were triggered. If code in the AfterSave event dirties the workbook (that is, makes additional changes), that could potentially trigger events to fire again for the same change, and then queue up the events to fire again indefinitely. This could waste system resources and affect battery life.
Workaround
Code that dirties the workbook in AfterSave should be moved to BeforeSave or to another location entirely (see Issue 3). This isn't a good practice today, even without AutoSave, because it leaves the workbook in a perpetual 'dirty' state, which causes a prompt to appear on close that asks the user to save their changes even if they made no additional changes.
Issue 5: Code in BeforeSave cancels the file save (by setting Cancel argument to True)
Today, it is possible to cancel the save in the BeforeSave event by setting Cancel to True:
When AutoSave is enabled, the application (that is, Excel, Word, or PowerPoint) triggers saves automatically on a continuous basis until the file has no more unsaved changes. After the user makes a single change to the file, the application attempts to save it.
If the developer chooses to cancel the save in the manner described earlier, the application continually determines that there are unsaved changes, which causes the save to (eventually) be attempted again. Because the same event code that cancelled the first save will also cancel this second save attempt, the process will continue for as long as the file is open, potentially degrading performance and battery life.
Example scenario
An add-in might completely override the default Word save code so that the file is saved to a corporate database instead of to a disk or SharePoint location. Such an add-in would first cancel the attempted save before trying to save in another place.
Workaround
Such add-ins should ensure that AutoSave is turned off by setting AutoSaveOn to False. Because a file must already be saved in a OneDrive or SharePoint location for AutoSave to be on, AutoSave should already be off or disabled in most versions of this scenario.
See also
Support and feedback
Word Enable Autosave
Have questions or feedback about Office VBA or this documentation? Please see Office VBA support and feedback for guidance about the ways you can receive support and provide feedback.