Microsoft Word 2016 Not Save Documents Mac Permission Error
- Microsoft Word 2016 Not Save Documents Mac Permission Error Windows 10
- Microsoft Word 2016 Not Save Documents Mac Permission Error Code
Microsoft Outlook is a great application for sending/receiving emails, managing tasks, contacts, calendar and organizing your files in folders for better access.
Since it comes as part of Office suite, it is but natural to expect other formats such as Word, Excel files to be easily accessible via Outlook. However, Outlook shows an error:
“Word experienced an error trying to open the file”
'Microsoft Outlook (Protected View) has stopped working'
Repair Office Documents tool has the capability to fix file permission errors in.doc and.docx document files. It has the ability to fix file permission errors in Word Documents created on any version of Microsoft Office Word tool such as MS Office 2000, Microsoft Office 2003, MS Office 2007, MS Word.
- Solution 3: Checking in Safe Mode. If both the above methods don’t work for you, we can move on and try starting Microsoft Word in Safe Mode. The Safe Mode disables all the add-ins loaded and starts the application with a minimal set of drivers.
- 2019-5-20 Method 1: Save macros, preferences, and custom settings in Word by using the 'Save All' command on the File menu Note This method does not apply to Microsoft Office Word 2007. To manually save macros, preferences, and custom settings in Word 2003 and in earlier versions of Word, follow these steps: Press and hold the SHIFT key.
“The file is corrupt and cannot be opened”
The prompt also asks you to try some suggestions:
Is microsoft word compatible with mac. For a longer list of the new features in Office 2019, see our.Office 2019 also includes new IT value for enhanced security and streamlined administration. We introduced Click-to-Run (C2R), a modern deployment technology, in Office 2013, and it’s now used to deploy and update Office across hundreds of millions of devices worldwide. With Office 2019, we’re moving the on-premises versions of Office to C2R to reduce costs and improve security. And Focused Inbox moves less important emails out of the way—so you can get straight to taking care of business.
Check the file permissions for the document or drive.
Make sure there are sufficient free memory and disk space.
Open the file with the Text Recovery converter.
These errors show up as Office trust settings prevent you from opening untrusted files.
Follow these steps to get rid of this error:
- Open Microsoft Word
- Go to File -> Options -> Trust Center.
- Now click on Trust Center Settings.
- Click Protected View in the left pane.
- Now uncheck the box: Enable Protected View for Outlook attachments.
- Click OK to save changes in Trust Center window.
- Click OK in Word Options.
Now close your Microsoft Word document and attempt to open an email with a Word document attachment.
You can repeat all the above steps in Microsoft Excel as well
If the problem still persists, it could be due to an incorrect registry entry for the preview handler.
Verify the result again after adding the correct registry entry.
- Press Windows +R to open Run window.
- Type regedit and hit Enter.
- Go to the following folder:
HKEY_LOCAL_MACHINE SOFTWARE Microsoft Office ClickToRun REGISTRY MACHINE Software Microsoft Windows CurrentVersion Preview Handlers
- On the right pane, right-click on an empty space. Select New and click on String Value.
- Double click on a newly created string and enter these details:
Value Name: {84F66100-FF7C-4fb4-B0C0-02CD7FB668FE}
Value Date: Microsoft Word previewer
Repeat the procedure for Excel:
String: {00020827-0000-0000-C000-000000000046}
Value: Microsoft Excel Previewer
Note that it is important to back up the entire registry before any deletion or modification. Click to know more about different types of Outlook problems and solutions.
Repair corrupt PST files using Remo Repair Outlook
If the PST file is corrupted and you are unable to access any information, you can repair the file using Remo Repair Outlook software.
All the steps on how to repair Outlook are given in simple steps to comprehend.
One of the best things about the software is its non-destructive mechanism. The software reads the file, extracts contents from the file and then creates a new healthy file by fixing all the issues.
Remo Repair Outlook helps you repair oversized PST files as well. If you accidentally deleted a folder on Outlook and looking for ways to recover it, Remo Repair Outlook has the best solution.
The PST recovery tool works on password protected and compressed files as well. Remo Repair Outlook software works on all versions of Windows and Mac Operating systems.
-->Note
Office 365 ProPlus is being renamed to Microsoft 365 Apps for enterprise. For more information about this change, read this blog post.
Symptoms
When you start Microsoft Word for Mac, or when you try to open a new document, you experience one of the following conditions:
The program closes unexpectedly.
Error message:
Note
This error message may also occur during usage of application such as saving a document.
Resolution
To resolve this problem, follow steps below.
Microsoft Word for Mac 2008 or Later

Step 1: Quit all applications
On the Apple menu, click Force Quit.
Select an application in the 'Force Quit Applications' window.
Click Force Quit.
Repeat the previous steps until all active applications.
Warning
When an application is force quit, any unsaved changes to open documents are not saved.
Step 2: Remove Preferences
Quit all Microsoft Office for Mac programs.
On the Go menu, click Home.
Open Library.
Note
The Library folder is hidden in MAC OS X Lion. To display this folder, hold down the OPTION key while you click the Go menu.
Open the Preferences folder.
Look for a file that is named com.microsoft.Word.plist.
If you locate the file, move it to the desktop. If you do not locate the file, the program is using the default preferences.
If you locate the file and move it to the desktop, start Word, and check whether the problem still occurs. If the problem still occurs, quit Microsoft Word, and restore the file to its original location. Then, go to the next step. If the problem seems to be resolved, you can move the com.microsoft.Word.plist file to the trash.
Quit all Microsoft Office for Mac programs.
On the Go menu, click Home.
Open Library.
Note
The Library folder is hidden in MAC OS X Lion. To display this folder, hold down the OPTION key while you click the Go menu.
Open the Preferences folder.
Open the Microsoft folder.
Locate the file that is named com.microsoft.Word.prefs.plist.
Move the file to the desktop.
Start Word, and check whether the problem still occurs. If the problem still occurs, quit Word, and restore the file to its original location. Then, go to the next step. If the problem seems to be resolved, you can move the com.microsoft.Word.prefs.plist file to the trash.
On the Go menu, click Home.
Open Library.
Note
The Library folder is hidden in MAC OS X Lion. To display this folder, hold down the OPTION key while you click the Go menu.
Open the Application Support folder.
Open the Microsoft folder.
Open the Office folder.
Open the User Templates folder.
Locate the file that is named Normal, and move the file to the desktop.
Start Word and check whether the problem still occurs. If the problem seems to be resolved, you can move the Normal file to the Trash. If the issue continues to occur, proceed to the next step.
If the issue continues to occur, go to the next step.
Step 3: Peform clean boot
For information how to clean start your Operating system (OS), see Microsoft Knowledge Base article:
2398596 How to use a 'clean startup' to determine whether background programs are interfering with Office for Mac
If the issue continues to occur in Safe mode, go to the next step.
Step 4: Remove and then reinstall Office
For information how to remove and then reinstall Office, see the following article:
If after removing and then reinstalling Office, the problem continues to occur, go to the next step.
Step 5: Use the 'Repair Disk Permissions' option
You can use the Repair Disk Permissions option to troubleshoot permissions problems in Mac OS X 10.2 or later versions. To use the Repair Disk Permissions option, follow these steps:
- On the Go menu, click Utilities.
- Start the Disk Utility program.
- Click the primary hard disk drive for your computer.
- Click the First Aid tab.
- Click Repair Disk Permissions.
Note
Microsoft Word 2016 Not Save Documents Mac Permission Error Windows 10
The Disk Utility program only repairs software that is installed by Apple. This utility also repairs folders, such as the Applications folder. However, this utility does not repair software that is in your home folder.
Microsoft Word 2004 for Mac
Quit all Microsoft Office for Mac programs.
On the Go menu, click Home.
Open Library.
Note
The Library folder is hidden in MAC OS X Lion. To display this folder, hold down the OPTION key while you click the Go menu.
Open the Preferences folder.
Look for a file that is named com.microsoft.Word.plist.
If you locate the file, move it to the desktop. If you do not locate the file, the program is using the default preferences.
If you locate the file and move it to the desktop, start Word, and check whether the problem still occurs. If the problem still occurs, quit Word, and restore the file to its original location. Then, go to the next step. If the problem seems to be resolved, you can move the com.microsoft.Word.plist file to the trash.
Qit all Microsoft Office for Mac programs.
On the Go menu, click Home.
Open Library.
Note
The Library folder is hidden in MAC OS X Lion. To display this folder, hold down the OPTION key while you click the Go menu.
Open the Preferences folder.
Microsoft Image Composer 1.5. A resource page for fans of the classic 1990's era image editing tool shipped free with Microsoft FrontPage. Download Image Composer for Windows 10 (imgcomp.exe). Please comment, help keep this as 1st Page Google result. Microsoft Image Composite Editor is not available for Mac but there are plenty of alternatives that runs on macOS with similar functionality. The most popular Mac alternative is Hugin, which is both free and Open Source.If that doesn't suit you, our users have ranked 25 alternatives to Microsoft Image Composite Editor and 13 are available for Mac so hopefully you can find a suitable replacement. Microsoft Image Composite Editor is an advanced panoramic image stitcher. The application takes a set of overlapping photographs of a scene shot from a single camera location and creates a high-resolution panorama incorporating all the source images at full resolution. Download image composer 1.5 for free. Photo & Graphics tools downloads - Microsoft Image Composer by Microsoft and many more programs are available for instant and free download. The software is periodically scanned by our antivirus system. We also encourage you to check the files with your own antivirus before launching the installation. The package you are about to download is authentic and was not repacked or modified in any way by us. The version of Microsoft Image Composer you are about to download is 2.0.3.
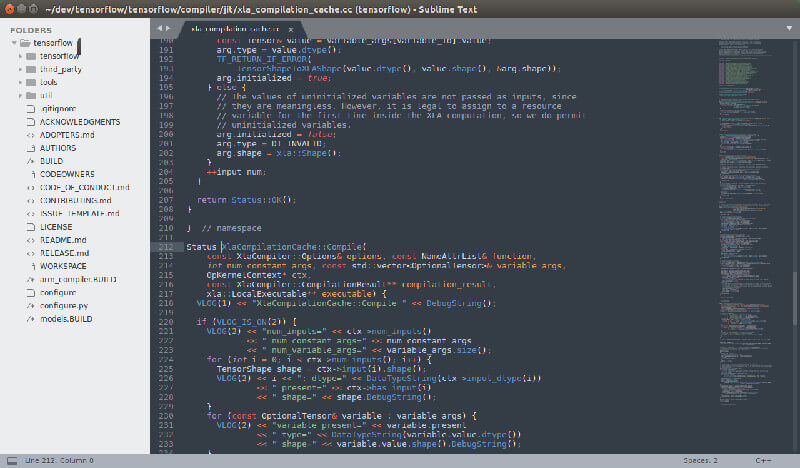
Open the Microsoft folder.
Look for a file that is named com.microsoft.Word.prefs.plist.
Move the file to the desktop.
Start Word, and check whether the problem still occurs. If the problem still occurs, quit Word, and restore the file to its original location. Then, go to the next step. If the problem seems to be resolved, you can move the com.microsoft.Word.prefs.plist file to the trash.
On the Go menu, click Home.
Open the Documents folder.
Open the Microsoft User Data folder.
Locate the file that is named Normal, and move the file to the desktop.
Start Word, and check whether the problem still occurs. If the problem seems to be resolved, you can move the Normal file to the trash.
Third-party disclaimer information
The third-party products that this article discusses are manufactured by companies that are independent of Microsoft. Microsoft makes no warranty, implied or otherwise, about the performance or reliability of these products.
Microsoft Word 2016 Not Save Documents Mac Permission Error Code
The information and the solution in this document represent the current view of Microsoft Corporation on these issues as of the date of publication. This solution is available through Microsoft or through a third-party provider. Microsoft does not specifically recommend any third-party provider or third-party solution that this article might describe. There might also be other third-party providers or third-party solutions that this article does not describe. Because Microsoft must respond to changing market conditions, this information should not be interpreted to be a commitment by Microsoft. Microsoft cannot guarantee or endorse the accuracy of any information or of any solution that is presented by Microsoft or by any mentioned third-party provider.