Setting Up Microsoft Outlook On Mac
Setting up Microsoft Outlook on Windows & Apple Mac. Updated 2 months ago by Mark West This guide walks you through setting up an email account in the Microsoft Outlook email on your PC or Apple Mac. Aug 09, 2013 How to set up your Outlook client on your MacBook Air. Skip navigation. Setting Up Outlook on MacBook Air Bam twentyone. Microsoft Outlook 2016 for Mac Hands On Review! Mar 06, 2015 Learn how to set up iCloud email on Outlook 2016 for Mac (preview). Outlook 2016 for Mac preview was publicly released beside the other Office 2016 apps (Word, Excel, Powerpoint and OneNote) on March 5, 2015. And like Outlook 2013, setting up iCloud email on Outlook 2016 for Mac is again a bit tricky because the automatically configuration is not working. Jan 08, 2014 The following article will help you setup your Exchange 2010 with Mac Mail. Let's take a look at the steps below to get you going: Note: Exchange 2010 only runs with the 10.6 or Above OS (operating system) If you're unsure about what OS you're running, select the Apple icon located in the top left hand corner and then About This Mac.
If this is the first account you're creating in Outlook 2016 for Mac or Outlook 2019 for Mac, on the Welcome screen, choose Add Email Account, type your email address, choose Continue, and under Choose the provider, choose Exchange. To add your email account to Outlook, you’ll need an app password, also known as an application password. This is a different password than your regular email account password. One way you'll know you need an app password is if you see the following message: 2-factor authentication is set up for your account. Please sign in using your. Aug 15, 2013 A video to show how to put Outlook on the dock and set up and existing district email account. Setting Up MS Outlook on MacBook Pro Kimberly Munoz. Microsoft Outlook for Mac - Duration.
-->The Teams Meeting add-in lets users schedule a Teams meeting from Outlook. The add-in is available for Outlook on Windows, Mac, web, and mobile.
Teams Meeting add-in in Outlook for Windows
The Teams Meeting add-in is automatically installed for users who have Microsoft Teams and either Office 2010, Office 2013 or Office 2016 installed on their Windows PC. Users will see the Teams Meeting add-in on the Outlook Calendar ribbon.
Note
- There are additional considerations if your organization runs both Teams and Skype for Business. Under some circumstances, the Teams add-in is not available in Outlook. See Upgrade from Skype for Business to Teams for details.
- User permissions to execute the Regsvr32.exe file is a minimum requirement for the Teams Meeting add-in to be installed on the computer.
- If users do not see the Teams Meeting add-in, instruct them to close Outlook and Teams, then restart the Teams client first, then sign in to Teams, and then restart the Outlook client, in that specific order.
- If you are using an Office Outlook installation from the Microsoft Store, the Teams Meeting add-in isn't supported. Users who require this add-in are advised to install Click-to-Run version of Office, as outlined in Office on Windows 10 in S mode article.
Teams Meeting add-in in Outlook for Mac
The Teams Meeting button in Outlook for Mac will appear in the Outlook for Mac ribbon if Outlook is running production build 16.24.414.0 and later and is activated with an Office 365 client subscription.
The meeting coordinates (the Teams join link and dial-in numbers) will be added to the meeting invite after the user clicks Send.
Teams Meeting add-in in Outlook Web App
The Teams Meetings button in Outlook Web App will appear as part of new event creation if the user is on an early version of the new Outlook on the web. See the Outlook Blog to learn about how users can try the early version of the new Outlook on the web.
The meeting coordinates (the Teams join link and dial-in numbers) will be added to the meeting invite after the user clicks Send.
Teams Meeting add-in in Outlook mobile (iOS and Android)
The Teams Meeting button shows up in latest builds of the Outlook iOS and Android app.
The meeting coordinates (the Teams join link and dial-in numbers) will be added to the meeting invite after the user clicks Send.
Teams Meeting add-in in and FindTime for Outlook
FindTime is an add-in for Outlook that helps users reach a consensus on a meeting time across companies. Once the meeting invitees have provided their preferred times, FindTime sends out the meeting invite on the user's behalf. If the Online meeting option is selected in FindTime, FindTime will schedule a Skype for Business or Microsoft Teams meeting. (FindTime will use whichever has been set by your organization as the default online meeting channel.)
Note
If you saved a Skype for Business setting in your Findtime dashboard, FindTime will use that instead of Microsoft Teams. If you want to use Microsoft Teams, delete the Skype for Business setting in your dashboard.
See Schedule meetings with FindTime for more information.
Authentication requirements
The Teams Meeting add-in requires users to sign in to Teams using Modern Authentication. If users do not use this method to sign in, they'll still be able to use the Teams client, but will be unable to schedule Teams online meetings using the Outlook add-in. You can fix this by doing one of the following:
- If Modern Authentication is not configured for your organization, you should configure Modern Authentication.
- If Modern Authentication is configured, but they canceled out on the dialog box, you should instruct users to sign in again using multi-factor authentication.
To learn more about how to configure authentication, see Identity models and authentication in Microsoft Teams.
Enable private meetings
Allow scheduling for private meetings must be enabled in the Microsoft Teams admin center for the add-in to get deployed. In the admin center, go to Meetings > Meeting Policies, and in the General section, toggle Allow scheduling private meetings to On.)
The Teams client installs the correct add-in by determining if users need the 32-bit or 64-bit version.
Note
Users might need to restart Outlook after an installation or upgrade of Teams to get the latest add-in.
Teams upgrade policy and the Teams Meeting add-in for Outlook
Customers can choose their upgrade journey from Skype for Business to Teams. Tenant admins can use the Teams co-existence mode to define this journey for their users. Tenant admins have the option to enable users to use Teams alongside Skype for Business (Islands mode).
When users who are in Island mode schedule a meeting in Outlook, they typically expect to be able to choose whether to schedule a Skype for Business or a Teams meeting. In Outlook on the web, Outlook Windows, and Outlook Mac, users see both Skype for Business and Teams add-ins when in Islands mode. Due to certain limitations in the initial release, Outlook mobile can only support creating Skype for Business or Teams meetings. See the following table for details.
| Coexistence mode in the Teams admin center | Default meetings provider in Outlook mobile |
|---|---|
| Islands | Skype for Business |
| Skype for Business only | Skype for Business |
| Skype for Business with Teams collaboration | Skype for Business |
| Skype for Business with Teams collaboration and meetings | Teams |
| Teams only | Teams |
Other considerations
The Teams Meeting add-in is still building functionality, so be aware of the following:
- The add-in is for scheduled meetings with specific participants, not for meetings in a channel. Channel meetings must be scheduled from within Teams.
- The add-in will not work if an Authentication Proxy is in the network path of user's PC and Teams Services.
- Users can't schedule live events from within Outlook. Go to Teams to schedule live events. For more information, see What are Microsoft Teams live events?.
Troubleshooting
If you cannot get the Teams Meeting add-in for Outlook to install, try these troubleshooting steps.
- Ensure all available updates for Outlook desktop client have been applied.
- Restart the Teams desktop client.
- Sign out and then sign back in to the Teams desktop client.
- Restart the Outlook desktop client. (Make sure Outlook isn't running in admin mode.)
- Make sure the logged-in user account name does not contain spaces. (This is a known issue, and will be fixed in a future update.)
- Make sure single sign-on (SSO) is enabled.
If your administrator has configured Microsoft Exchange to control access to Exchange Web Server (EWS), a delegate won't be able to schedule a Teams meeting on behalf of the boss. The solution for this configuration is under development and will be released in the future.
For general guidance about how to disable add-ins, see View, manage, and install add-ins in Office programs.
Learn more about meetings and calling in Microsoft Teams.
-->Follow these steps to get your business or nonprofit up and running with Office 365 Business Premium, Office 365 Business Essentials, Office 365Business, or Office 365 Education.
Not a business? See Set up for Office 365 Home or Office 365 Personal.
Business Premium
These steps are for businesses and nonprofits that have the Office 365 Business Premium plan.
Watch a short video about setting up Office 365 Business Premium.
If you found this video helpful, check out the complete training series for small businesses and those new to Microsoft 365.
1. Sign up and set up
To sign up for an Office 365 business plan, go to the Office Products site and select Buy now.
Choose the plan you want to sign up for, such as Office 365 Business Premium.
Follow the steps to sign up for an Office 365 business plan.
When the signup process is complete, you'll be directed to the admin center, where you'll follow a wizard to install Office apps, add your domain, add users, and assign licenses. After you complete the initial setup, you can use the Setup page in the admin center to continue setting up and configuring the services that come with your subscriptions.
For more information about the Office 365 setup wizard and the admin center Setup page, see Difference between the Office 365 setup wizard and the Setup page.
2. Set up Outlook for email
On the Windows Start menu, search for Outlook, and select it.
(If you're using a Mac, open Outlook from the toolbar or locate it using the Finder.)
If you've just installed Outlook, on the Welcome page, select Next.
Choose File > Info > Add Account.
Enter your Office 365 email address and select Connect.
More at Set up Outlook for email.
3. Import email
If you were using Outlook with another email account, you can import your previous email, calendar, and contacts into your new Office 365 account.
Export your old emailCan i download microsoft office on my mac.
In Outlook, choose File > Open & Export > Import/Export.
Select Export to a File and then follow the steps to export your Outlook Data File (.pst) and any subfolders.
Import your old email
In Outlook, choose File > Open & Export > Import/Export again.
This time, select Import from another program or file and follow the steps to import the backup file you created when you exported your old email.
More at Import email with Outlook.
4. Use a public website
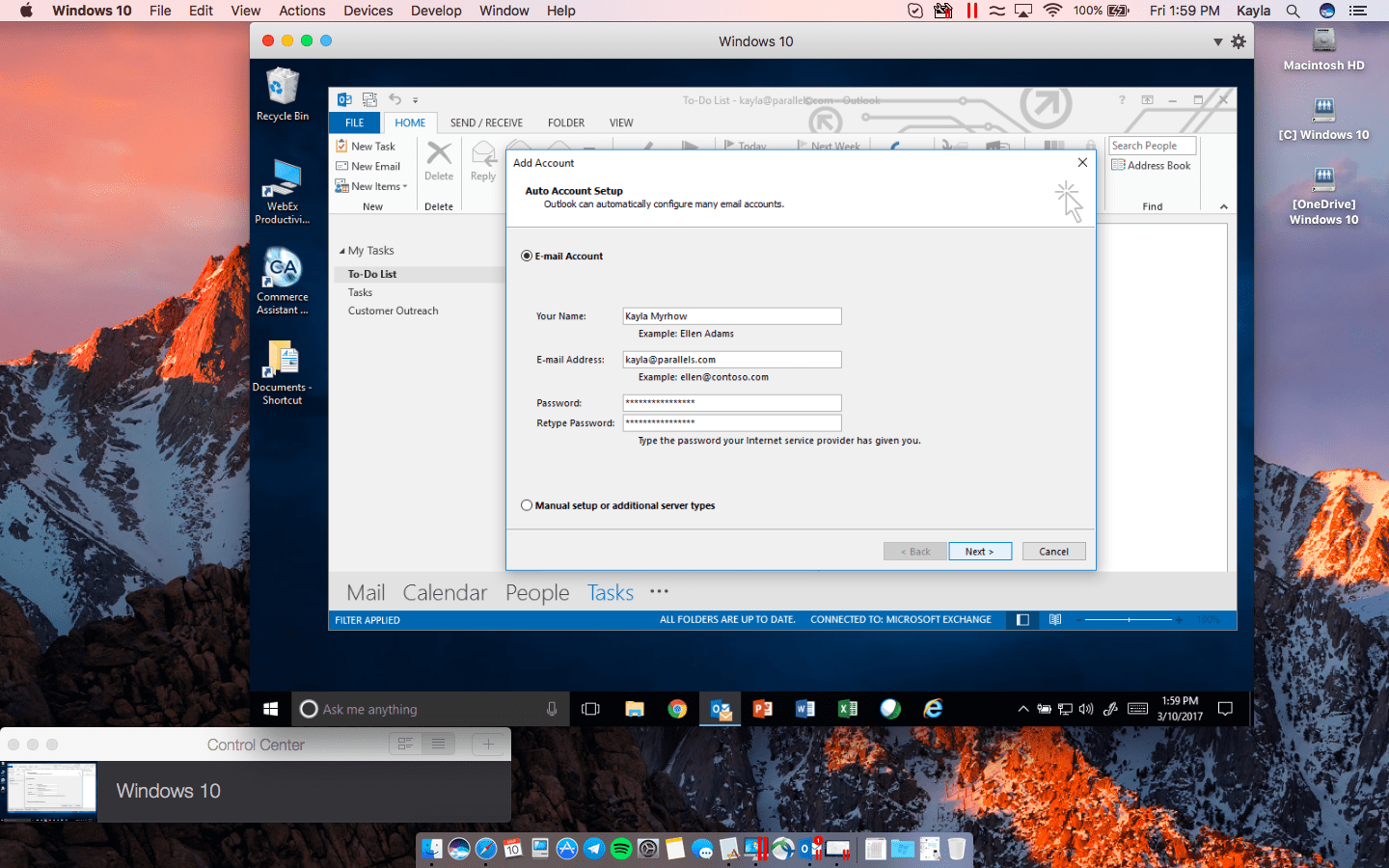
Office 365 doesn't include a public website for your business. If you want to set one up, consider using a Microsoft partner, such as GoDaddy or WIX.
From the admin center, go to Resources, and then select Public website.
Select Learn more under one of the options, and then sign up with a website partner and use their tools to set up and design your site.
More at Use a public website.
Business Essentials
Use these steps to set up your Office 365 Business Essentials subscription. With this plan, you connect to Office 365 online. You don't install the Office apps.
1. Create Office 365 accounts and add your domain
In this step, you use the Setup wizard to create Office 365 accounts for your users and add your own domain. The wizard lets you personalize everyone's user ID and email for your business, like rob@contoso.com.
Like Lieutenant Commander Data, the Office for Mac 2011 trial is fully functional, but only for 30 days. Aug 27, 2018 Microsoft Office 2011 for Mac is a complete productivity suite that enables word processing, presentation making, spreadsheet creating, and email managing. What's new in Microsoft Office 2011. Version 14.7.7: Note: The downloadable file is a security update for the Microsoft Office 2011. Microsoft office 2011 for mac trail. Microsoft Office 2011 For Mac Download Microsoft office 2011 for Mac (Free Trial) – Yes, you can now download, install and try Office 2011 free for a month (30 days to be precise)! Office 2011 for Mac editions. We reviewed Office 2011 Home and Business, which costs $199 for a single install or $279 for three installs if you want to put it on three computers at home or work. This suite includes Word, Excel, PowerPoint, and Outlook. Jan 25, 2013 Trial version office 2011 for mac After downloading the trial version on my Mac OS Lion 10.8.2, the welcome screen when you first try it should show 3 icons: Key in activation code, Buy and trial. The trial icon does not show up so I can not use it unless I activate product.
Go to the admin center at https://admin.microsoft.com.
If you're using Office 365 Germany, go to this admin center.
If you're using Office 365 operated by 21Vianet, go to this admin center.
To start the wizard, select Go to setup.
To learn more, see Add users and domain to Office 365.
2. Import email
Move your existing email and contacts from other email systems to your Office 365 mailbox so you can see it all in one place.
For migration options, see Migrate email and contacts.
3. Connect email accounts
In addition to managing your Office 365 email in Outlook, you can connect other email accounts to Outlook, too, such as your Gmail and Yahoo accounts. This lets you manage all of your email in one place. You can connect up to 5 email accounts to Outlook.
Sign in to Office 365 with your work or school account at https://www.office.com/signin.
If you're using Office 365 Germany, sign in at https://portal.office.de.
If you're using Office 365 operated by 21Vianet, sign in at https://portal.partner.microsoftonline.cn.
Select Mail.
On the Outlook navigation bar, select Settings > Options.
In the left pane, select Mail, and under Accounts, select Connected accounts.
Not all features are available in every region. If you don't see the Connected accounts option, this feature may not be available for your account.
On the Connect your email account page, enter your full email address, such as rob@contoso.com, and the password of the email account you want to connect to Outlook.
Select OK.
Important
If you get a message that Outlook couldn't connect to the server for your other account, select Back and make sure you entered the correct email address and password for your account. Typos are really common!
Need more detailed steps or help? See Connect email accounts in Outlook on the web (Office 365).
4. Install Skype for Business
You and your team members can download and install Skype for Business on all of your PCs, Macs, tablets, and phones. Then you'll be able to see the online status of your coworkers, start chats from other Office applications, and host video meetings with up to 250 people.
Go to https://admin.microsoft.com/OLS/MySoftware.aspx.
If you're using Office 365 Germany, go to https://portal.office.de/OLS/MySoftware.aspx.
If you're using Office 365 operated by 21Vianet, go to https://portal.partner.microsoftonline.cn/OLS/MySoftware.aspx.
Sign in with your work or school account.
Select Skype for Business and select Install.
5. Store files online
Office 365 makes online file storage easy. To learn which storage locations are best for your business, see Where you can store files in Office 365.
Everyone gets a OneDrive cloud storage location automatically when you create Office 365 accounts for them. With OneDrive, you can access files across your computers, phones, and tablets.
On your computer, use File Explorer to open OneDrive. Or, from Office 365, open OneDrive from the app launcher.
View and upload personal files, or share documents or folders by selecting Share and then either inviting others to view the documents or sending them a link. To learn more, see Share OneDrive files and folders.
More at Upload files to a library.
Get started using Office
To take a tour of Office 365 and learn how to use all the Office mobile apps, see Get started.
Business
The Office 365 Business Plan plan does not include Office 365 email or Skype for Business. In these setup steps, we show you how to add your existing email account (such as Gmail) to Outlook.
1. Add users
In this step, you use the Setup wizard to create accounts and add your own domain. The wizard lets you personalize everyone's user ID and email for your business, like rob@contoso.com.
Go to the admin center at https://admin.microsoft.com.
If you're using Office 365 Germany, go to this admin center.
If you're using Office 365 operated by 21Vianet, go to this admin center.
To start the wizard, select Go to setup.
2. Install Office
Once you've created accounts for other people in your business, you and your team members will be able to install the full desktop version of Office (Word, Excel, Outlook, etc.). Each person can install Office on up to 5 PCs or Macs.
Go to https://admin.microsoft.com/OLS/MySoftware.aspx.
If you're using Office 365 Germany, go to https://portal.office.de/OLS/MySoftware.aspx.
If you're using Office 365 operated by 21Vianet, go to https://portal.partner.microsoftonline.cn/OLS/MySoftware.aspx.
Sign in with your work or school account.
Select Install.

Need more detailed steps or want to install the 64-bit version of Office? See Step-by-step installation instructions.
3. Set up mobile
Install Office on your mobile device, and set up Outlook to work with your new Office 365 mailbox. Everyone on your team will need to do this step. Each person can install the Office mobile apps on up to 5 phones and 5 tablets.
Get the steps for your device: Android iOS Windows Phone
4. Store files online
Office 365 makes online file storage easy. To learn which storage locations are best for your business, see Where you can store files in Office 365.
Everyone gets a OneDrive cloud storage location automatically when you create Office 365 accounts for them. With OneDrive, you can access files across your computers, phones, and tablets.
On your computer, use File Explorer to open OneDrive. Or, from Office 365, open OneDrive from the app launcher.
View and upload personal files, or share documents or folders by selecting Share and then either inviting others to view the documents or sending them a link. To learn more, see Share OneDrive files and folders.
More at Upload files to a library.
Get started using Office
To take a tour of Office 365 and learn how to use all the Office mobile apps, see Get started.
Education
These steps are for schools that want to start with the Office 365 Education plan that's set up with the default features.
Get ready for Office 365
First, verify that you qualify for an education subscription Follow the steps to Verify your Office 365 domain to prove ownership, nonprofit or education status, or to activate Yammer, so Office 365 can give you the go-ahead for using an education plan. Then you can get Office 365 set up for your school by following the guidance in this article.
Get help? If you want help with a more advanced deployment, FastTrack is a great place to start. You can also find a partner to help you.
Plan These tools and resources will help you get your network, directory, and users ready for Office 365: Get your organization ready for Office 365 Enterprise.
1. Add your school domain or connect your directory
In this step, you sign in to the Office 365 portal and add your school domain to your subscription. This will verify to Microsoft that you qualify for an education subscription.
Go to the admin center at https://admin.microsoft.com.
If you're using Office 365 Germany, go to this admin center.
Setting Up Microsoft Outlook 2000
If you're using Office 365 operated by 21Vianet, go to this admin center.
To start the wizard, select Go to setup.
For a walkthrough of what happens when you run the wizard, see Using the Office 365 setup wizard.
If you want to synchronize your users from an on-premises directory or use Single Sign-On, do not use the setup wizard to add users. Instead, read this guide to understand your options: Understanding Office 365 identity and Azure Active Directory. You'll either set up:
Understanding Office 365 identity and Azure Active Directory. Synchronizes with an on-premises directory. You manage your users on-premises. You can also synchronize passwords so that the users have the same password on-premises and in the cloud, but they will have to sign in again to use Office 365.
Understanding Office 365 identity and Azure Active Directory. Synchronizes with an on-premises directory. You manage your users on-premises. Users can have the same password on-premises and in the cloud, and they do not have to sign in again to use Office 365. This is often referred to as single sign-on.
2. Set up services
Microsoft Outlook For Mac 2011
Set up email, file sharing, instant messaging, and other Office 365 services and applications: Configure Office 365 Enterprise services and applications.
In this step, you can install Office 365 on up to 5 PCs and laptops per person.
3. Migrate data
Once the services are configured, you can start migrating data, like email and files: Migrate your organization data to Office 365 Enterprise.
If you use Student Information System (SIS) for your students and staff, learn about setting up SIS integration.
Train your users
Check out these resources to help people in your organization build confidence using Office 365:
Need help? We're here for you!
Setting Up Microsoft Outlook Express
Admins, have your account details ready when you call Microsoft Support.
| In the United States, call 1 800 865 9408. In Australia, call 1 800 197 503. | In Canada, call 1 800 865 9408. In the United Kingdom, call 0800 032 6417. |
For other countries, see Contact support for business products - Admin Help.