Background Microsoft Word Mac
- Microsoft Word Mac Background Image
- Background Microsoft Word Mac 2016
- Microsoft Word Mac Change Background Color
- Microsoft Word Background Mac
This guide is all about auto backup, auto recover a Microsoft Word saved or unsaved file. You will also see how to auto backup and get previous version of your Word document that you just saved? Backup your documents or any kind of files while working on it is very good idea but sometimes we forgot to do that or program crashed. Microsoft Office document recovery feature and option to save a previous version of word document is very handy. Create backup copy option will make a copy of old version of document file every time when you save the document. You can restore or revert back to one step old version of Microsoft Word document easily, even you have saved changes in current file.
Click the Microsoft Office Button, and then click Word Options. On the Display menu, click to select the Print background colors and images check box under Printing Options, and then click OK. Use different themes and backgrounds to change the look and feel of Office. Word 2019 for Mac Word 2016. Of Microsoft Office, pick an Office Background.
Auto Backup Previous Version of Word Document
Backup copy option of Microsoft Word is off by default and you need to turn it on. Follow these steps to enable backup copy option in Word that automatically backup your document every time you save it on Windows or macOS.
For Mac users
If you are a Mac user and looking to turn on or off the auto backup file option then here is the path to that option.
Open up the Word application on your Mac and then click the menu Word > Preferences > Save and then check the option “Always create backup copy”
For PC users
- Open Microsoft Word and go to Option by clicking on File tab > Options. ( Older version users need to click Office icon left-top corner and then click button “Word Options” from menu.
- Now select “Advanced” option from left panel and on the right-side scroll down to find section with the name “Save” and check the option “Always Create backup copy” and you done.
- Now, just click Ok to save the settings.
Recover Previous Version of Word file
If you have saved your document and want to revert back to older versions. You can revert back if “Always create Backup copy” option is already enabled in Microsoft Word. To recover the old version follow these steps.
for Mac users
Click the Word menu in the top-left corner while running the Word application. Select Preferences and in the preferences screen click the File Locations option.
Here you can find the location to where the word saving backup / autorecovery folder for the word files on Mac
for Windows users
When you saved the document a backup copy with same name was saved in the same folder. The extension of your backup copy will be “.wbk” but you can open it directly in Microsoft Word and recover it by saving as .docx file.
Recover Unsaved Document
Even you didn’t saved Word document manually there is a Word document recovery feature that is useful in case of power failure or Microsoft Word crashed. To recover document file simple reopen MS Word and you will see document recover panel on left-side.
You must have a look at Word’s Save documents Settings in File > Options > Save. Make sure these both check boxes are checked and set the x minutes to as lower as you want to keep saving AutoRecover information every x minutes. As you can see below in screenshot word documents will be save autorecover info every minute and keep the autosaved versions when document closed accidentally.
Allow Background Saves
Background saves is a very handy option when you save a bigger document file, this may take few seconds and you have to wait for it. But we can overcome to this delay problem and keep working on Word file while document is being saved. When “Allow Background Saves” option is On and you save your document manually this will not lock it and allow saving document in background so your work won’t disturb.
If you have any similar Microsoft Word backup and recovery related problem then reply with your question below in comment box, Thanks.
No related posts.
Microsoft word is slow on mac catalina. Office Home; Products. For home Plans & pricing. WordRake add-in causing Word for Mac to crash since upgrading to Catalina (OSX 15.0). Office 365 for Mac Word 2019 for Mac Word 2016 for Mac More. Last Updated: November 7, 2019. After upgrading to Catalina (OSX 15.0), Word crashes when creating. Jan 26, 2018 Office for Mac 2016 - All Programs Slow to Launch I'm running High Sierra (10.13.1) on my iMac and had been using Office for Mac 2011. I just installed Office for Mac 2016 and each of the programs I use (Word, Excel and Powerpoint) takes a long time to start-up. Oct 11, 2019 With the release of Catalina, Apple is now forcing any straggling users to finally switch over to using 64-bit apps. Those who have been clinging onto the 32-bit Microsoft Word. Mar 19, 2020 Split from this thread. Hello, thank you all for these posts. I did the update to Catalina on a Mac Pro yesterday and have only had an issue with very slow response times when typing in Word. It will work for a minute or two but then it stops responding, I sometimes see. Nov 06, 2019 Microsoft only supports Office 365 subscriptions, or the single-purchase, Office 2019 for Mac on Catalina because these suites are 64-bit. Office 2011 was never tested on even High Sierra and was retired in Oct 2017. Office 2008 was retired several years earlier.
-->Note
Office 365 ProPlus is being renamed to Microsoft 365 Apps for enterprise. For more information about this change, read this blog post.
Symptoms
When you print a Microsoft Office Word document that includes a background, the background is not printed. Examples of things that can be on a background include colors, pictures, or themes.
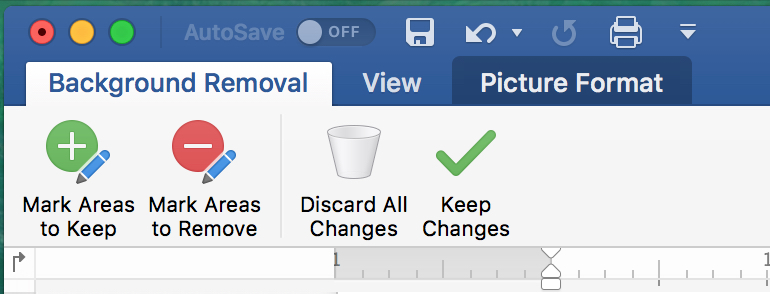
This issue may also occur when you use Word as your e-mail editor and you print an e-mail message that includes a background.
Workaround
To work around this issue, use the method that is appropriate for your version of Word.
Word 2010
- On the File menu, click Options.
- On the Display menu, click to select the Print background colors and images check box under Printing Options, and then click OK .
Word 2007
- Click the Microsoft Office Button, and then click Word Options.
- On the Display menu, click to select the Print background colors and images check box under Printing Options, and then click OK.
Word 2003
To work around this issue in Word 2003 or when you use Word 2003 as the e-mail editor in Microsoft Office Outlook 2003, turn on the Background colors and images option. To do this, follow these steps:
- On the Tools menu, click Options, and then click the Print tab.
- Click to select the Background colors and images check box, and then click OK.
Word 2002
Method 1: Use the Printed Watermark feature
Microsoft Word Mac Background Image
To work around this issue in Word 2002, use the Printed Watermark feature. To do this, follow these steps:
Background Microsoft Word Mac 2016
- On the Format menu, point to Background, and then click Printed Watermark.
- In the Printed Watermark dialog box, use one of the following methods:
- To insert a picture watermark, follow these steps:
Click Picture watermark.
Click Select Picture.
Click the picture that you want to use as a watermark, and then click Insert.
Click to select the Washout check box if it is not already selected, and then click OK.
Note
The Washout feature adjusts the brightness and contrast on the image to make the image less visible behind the text.
- To insert a text watermark, follow these steps:
Click Text watermark.
In the Text box, type the text that you want to use as a watermark.
Note
You can also select the text that you want to use as a watermark by clicking the text in the Text list.
In this article, we will show you 4 ways to delete or change the author names for comments in your Word document. Now and then, we’d like to insert comments to Word documents as to make revisions. As you may notice, there is the author or user name in every comment made in. In the Options dialog box, change your user name and initials in the Personalize your copy of Microsoft Office section. Note: Excel 2010 uses only a user name, not initials. In an open document, click the Office button, and then click the Options button at the bottom of the menu. Microsoft word for mac change name of reviewer. Mar 19, 2020 Hi Chai, May I know which reviewer name you would like to change, your own name or other reviewer names? If you would like to change other reviewer’s names in your Word document, I would like to explain that the Reviewers name depends on the display name of the account they use to log into the Word client.
Select the other options that you want to use with the text watermark, such as Font, Size, and Color, and then click OK.
- To insert a picture watermark, follow these steps:
Microsoft Word Mac Change Background Color
Method 2: Use Microsoft Internet Explorer
To work around this issue when you use Word 2002 as the e-mail editor in Microsoft Outlook 2002, follow these steps:
Microsoft Word Background Mac
- Open the e-mail message that contains the background that you want to print in Outlook 2002.
- On the File menu, click Save As.
- In the Save As dialog box, follow these steps:
- In the Save as type box, click Web Page (*.htm; *.html).
- In the File name box, type a new name for the message.
- In the Save in box, select the folder in which you want to save the HTML copy of the e-mail message.
- Click Save.
- Close the e-mail message in Word 2002.
- Start Internet Explorer.
- On the File menu, click Open.
- In the Open dialog box, click Browse.
- Locate and then click the HTML copy of the e-mail message that you saved in step 3, and then click Open.
- In the Open dialog box, click OK to open the HTML copy of the e-mail message in Internet Explorer.
- On the Tools menu, click Internet Options.
- Click the Advanced tab.
- In the Settings list, under Printing, click to select the Print background colors and images check box.
- Click OK to close the Internet Options dialog box.