Mac Is Asking To Open Microsoft Au Daemon
Strange message when I open Word, Excel and PP When I open Excel, Word or PP I am getting a pop-up with the following 'You are opening the application “Microsoft AU Daemon” for the first time. Are you sure you want to open this application?'
- Jun 23, 2009 Mac Apps MacRumors attracts a broad audience of both consumers and professionals interested in the latest technologies and products. We also boast an active community focused on purchasing decisions and technical aspects of the iPhone, iPod, iPad, and Mac platforms.
- Jul 29, 2008 What is microsoft AU Daemon in MACOS. Every time I open an Office program, word excel, Powerpoint etc my computer asks me since it was downloaded am i sure I want to allow AU Daemon to open? I cancel and continue. Is this malware?
Error message: Close applications to continue installation
When you install Adobe products, you see the following message:
Please close the following applications to continue:
<list of applications>
Create booklet in microsoft word for mac. Before you choose a theme, though, it’s a good idea to gather all the resources you’re going to need in one place.
If this prompt recurs even after you've closed the listed applications, some processes for the applications could be running in the background. Terminate these background processes to continue installing the Adobe product.
Terminate the application in your computer. For more details, see the following:
If the application mentioned in the error is listed, select the application and click End Task.
Click the Processes tab. Look for any processes related to the application mentioned in the error message.
Note:
For example, if Adobe Bridge is mentioned in the error message, find Bridge.exe, select it, and click End task.
Terminate the process on Mac OS by following these instructions:
Click the Apple icon in the upper-left corner of the screen, and choose Force Quit.
The Application List appears.
Select the application mentioned in the error message and click Force Quit.
If the application is not listed, go to Applications > Utilities and then click Activity Monitor.
Select the process and click the Force a process to quit icon.
Note:
For example, if Adobe Crash Daemon is mentioned in the error message, find Adobe Crash Daemon, select it, and click the Force a process to quit icon.
Close SugarSync if the application displayed is ShellExtLoader.
Twitter™ and Facebook posts are not covered under the terms of Creative Commons.
Legal Notices Online Privacy Policy
Open Microsoft Office
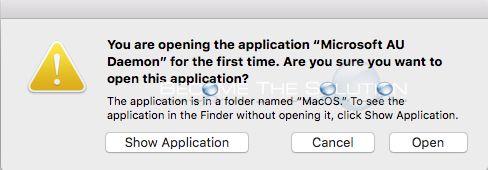 -->
-->Applies to:Office for Mac, Office 2019 for Mac, Office 2016 for Mac
To use Office for Mac in your organization, it needs to be activated. How you activate Office for Mac depends on whether your organization has an Office 365 plan or has a volume license agreement. But in both cases your users won't have to enter any product keys.
Note
If you're an Office user trying to activate a personal copy of Office for Mac, follow these instructions instead of reading this article.
Activate Office 365 versions of Office for Mac
If your organization has an Office 365 plan, make sure you assign each user a license for Office before you deploy Office for Mac to your users. If you don't assign a user a license, you can still deploy Office for Mac to that user, but the user won't be able to activate and use Office.
For Office 365 customers, Office for Mac activates by contacting the Office Licensing Service on the internet. The Office Licensing Service keeps track of which users are licensed and how many computers they've installed Office on.
After you deploy Office for Mac, your users are prompted to activate Office the first time they use it. Make sure users are connected to the internet when they activate Office.
Mac Is Asking To Open Microsoft Au Daemon Download
On the Sign in to Activate Office screen, users should select Sign In, and then enter their email address and password. After they sign in, users may see an alert asking for permission to access the Microsoft identity stored in their keychain. They should select Allow or Always Allow to continue.
While you can deploy Office for Mac for your users, your users need to sign in and activate Office for Mac for themselves. That's to ensure that the Office Licensing Service properly associates Office for Mac with the correct licensed user.
A program on the Mac, the Office365ServiceV2 daemon, runs once a day to check the user's subscription status. The computer must be connected to the internet to contact the Office Licensing Service. If the computer can't contact the Office Licensing Service after nine days, the user sees a warning message when working in an app.
If the computer can't contact the Office Licensing Service after 30 days, Office goes into reduced functionality mode. This means that the user can open, view, and print existing documents in an Office app, but can't create or edit documents. The user also sees a message in the app that most features aren't available. After the user connects to the internet and the subscription status is verified, all the features of Office are available again.
For each user that you've assigned a license to in Office 365, you can deploy and activate Office for Mac on up to five Macs for the user. If you need to provide Office for Mac on a sixth computer for a user, you need to deactivate an existing installation first. Deactivating an installation doesn't remove Office for Mac from the computer. Instead, the installation goes into reduced functionality mode.
Users can sign into the Office 365 portal to deactivate an existing installation by going to My account > Install status > Manage installs. Or, you can deactivate an installation as an Office 365 administrator. Sign into the Office 365 portal, go to the admin center, and then go to Users > Active Users. Select the user, and then choose Edit for the Office installs property of the user.
Activate volume licensed versions of Office for Mac
To activate a volume licensed version of Office 2019 for Mac or Office 2016 for Mac, use the Volume License (VL) Serializer. You can download the VL Serializer by signing into the Volume Licensing Service Center (VLSC). You run the VL Serializer on each computer. By doing this, your users won't see any activation prompts when they first open Office 2019 for Mac or Office 2016 for Mac.
For more information, see Overview of the Volume License (VL) Serializer.